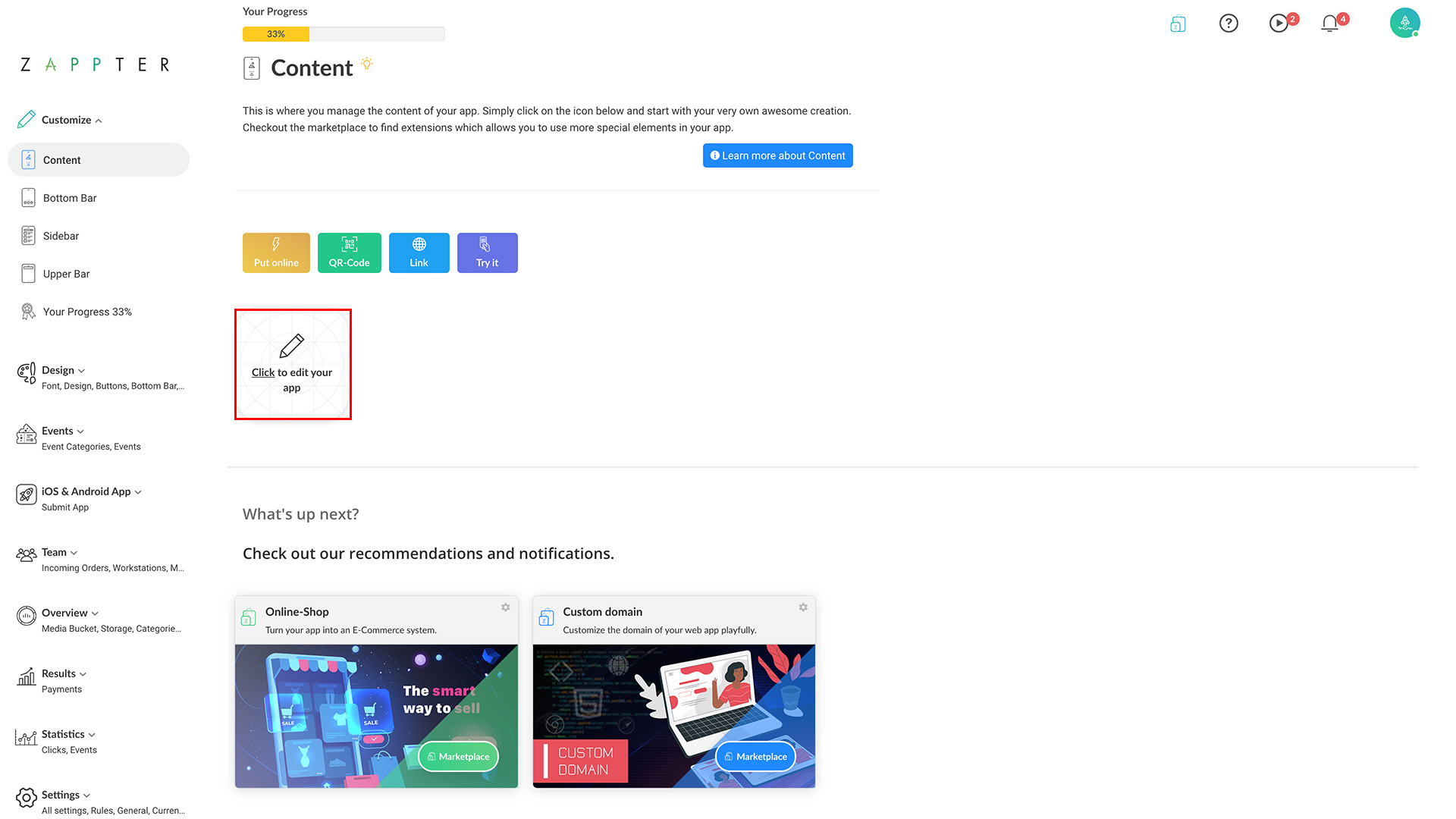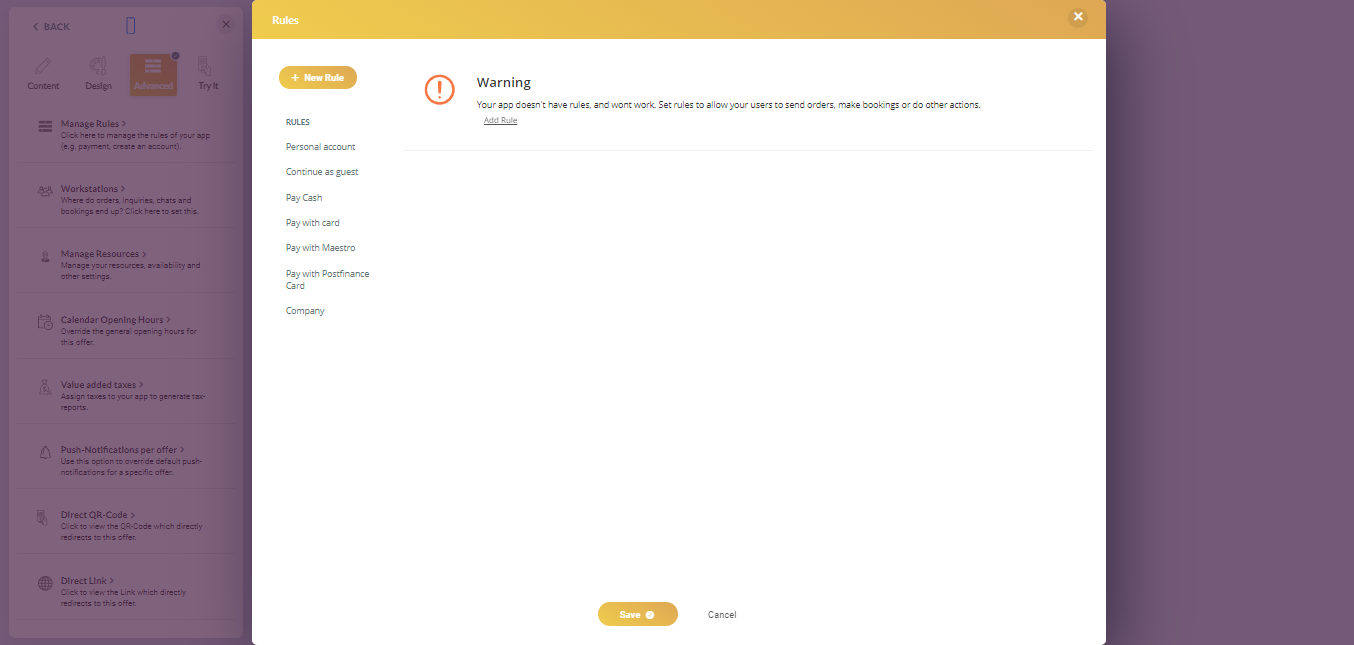Multiple Rules
Optional rules: When you want users to meet with any one of two or more rules, for example, pay through PayPal or with Cash
Combined rules: When you want users to meet with all of the selected rules to proceed. For example, pay ‘Cash’ and ‘Address’ is needed
How?
Click on the ‘+ New Rule’ button to add as ‘optional rule’
Click on the ‘+ Add’ button to add as ‘combined’ (while there is already a rule)