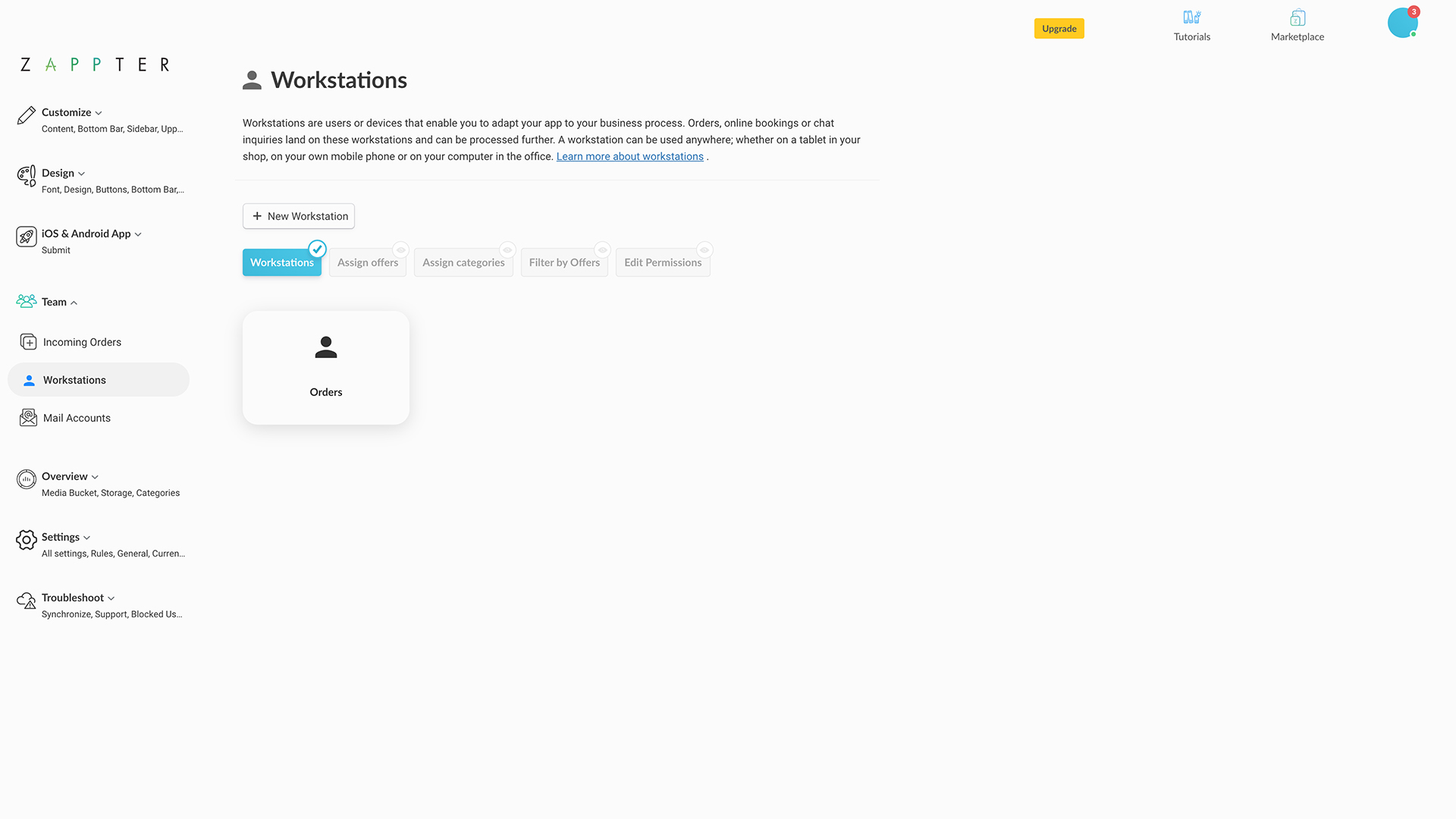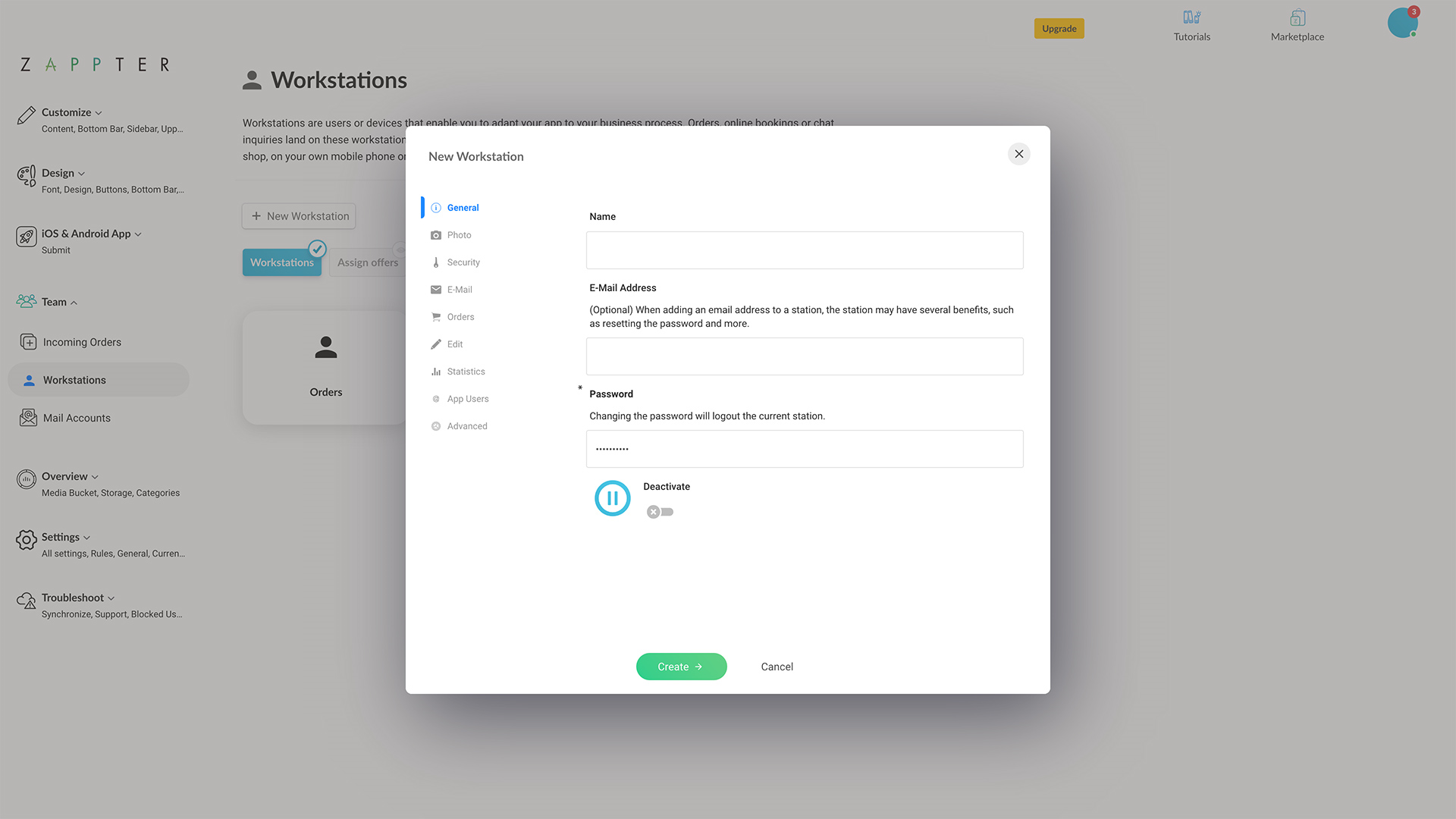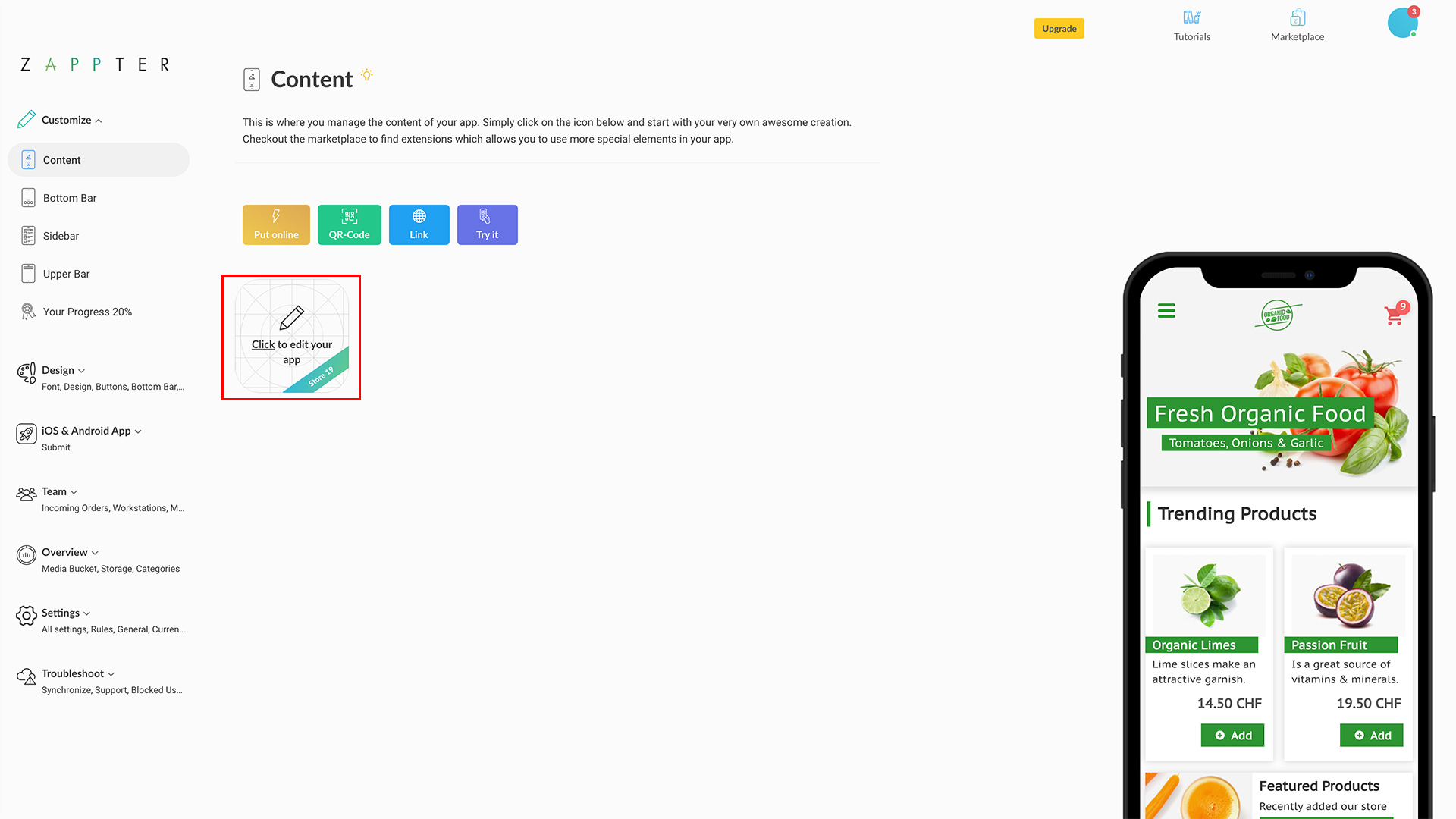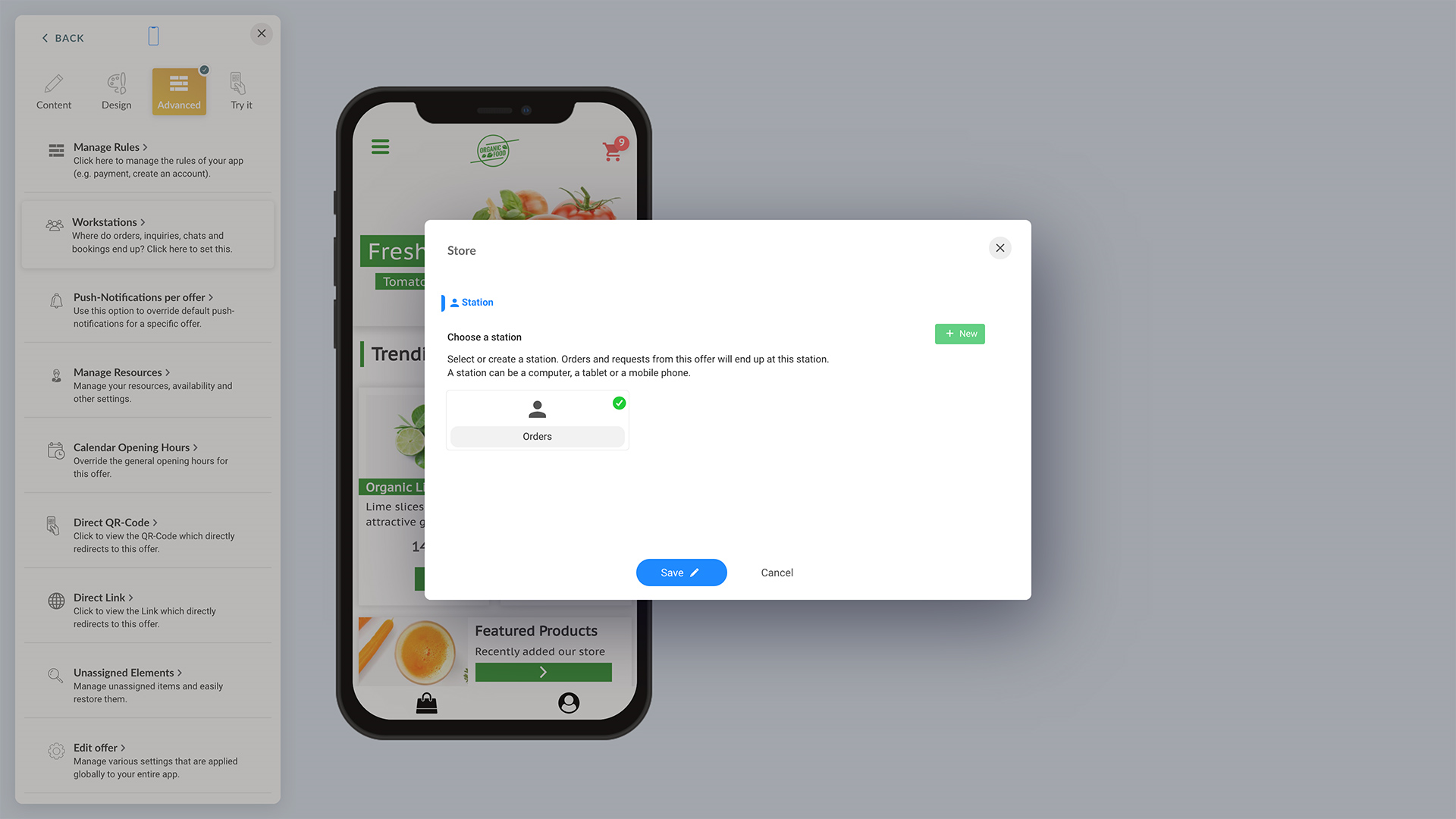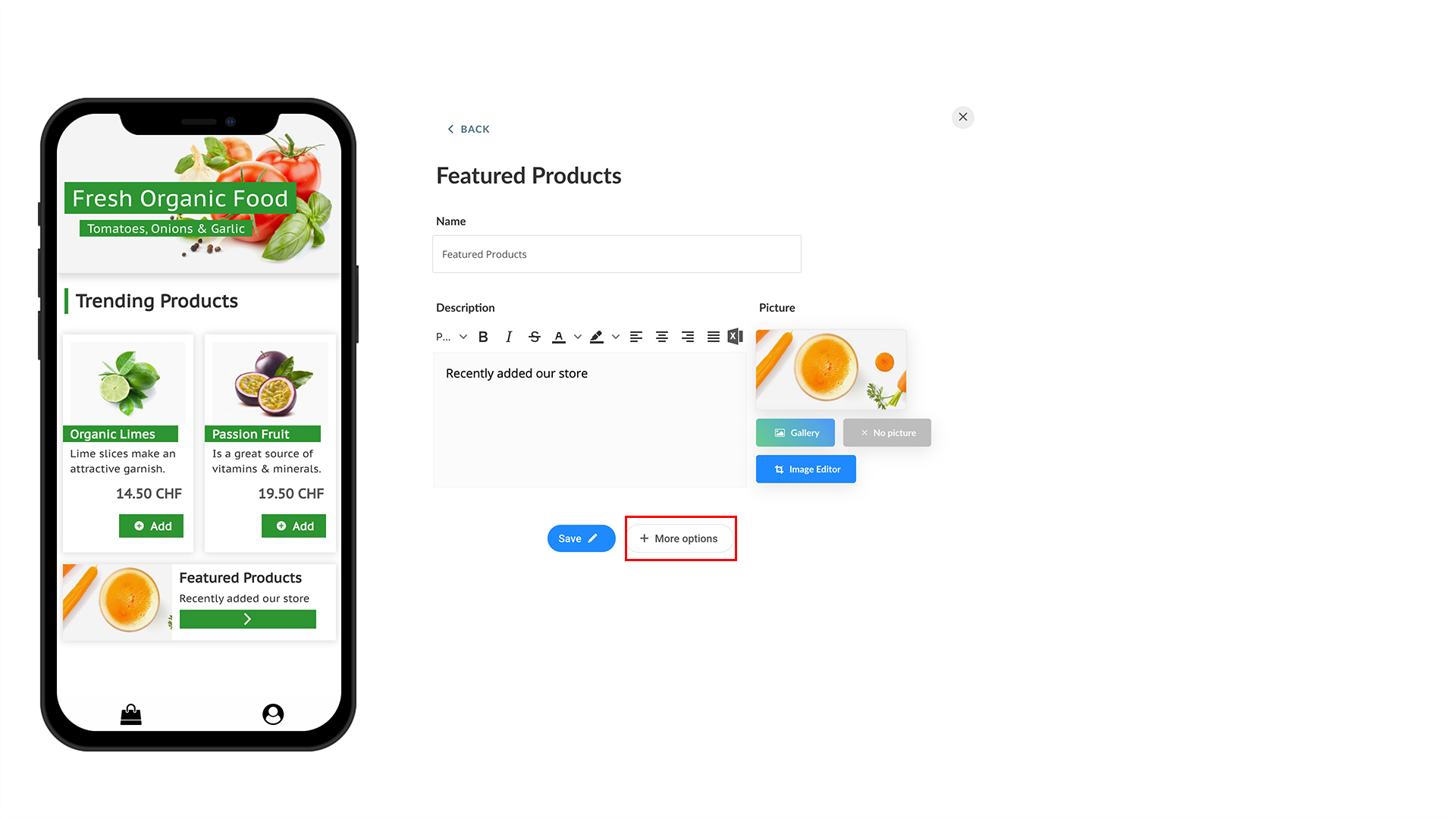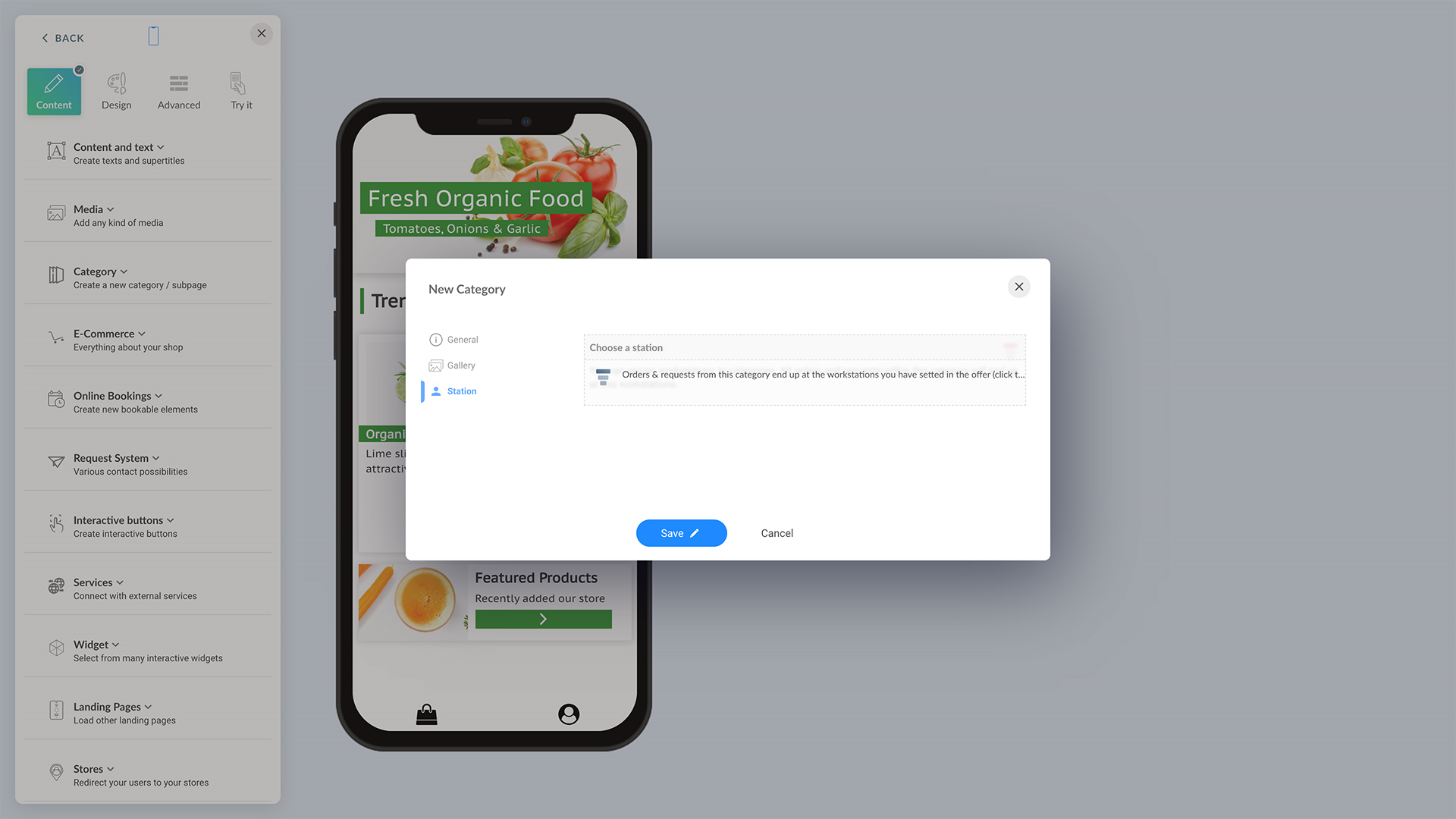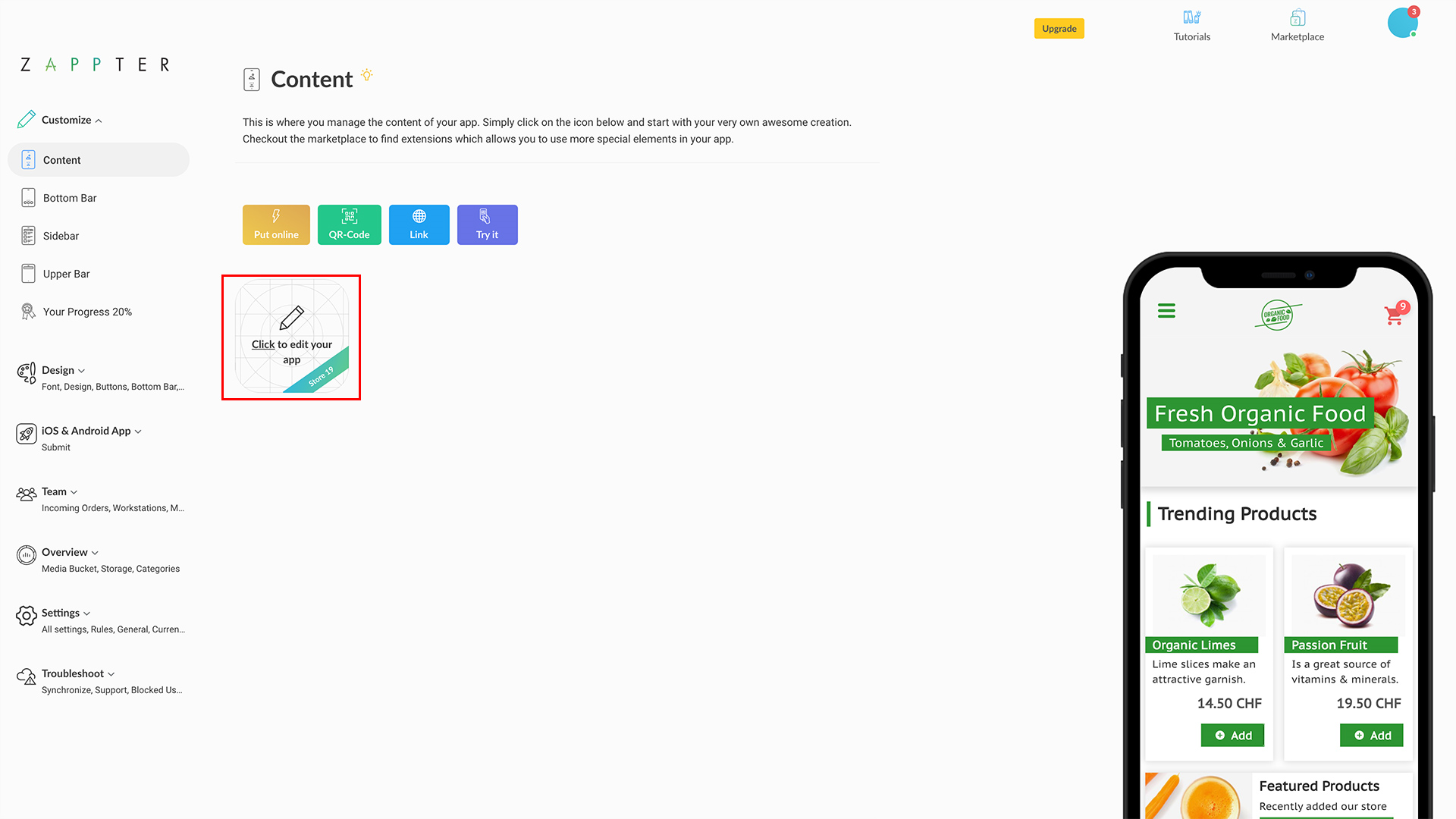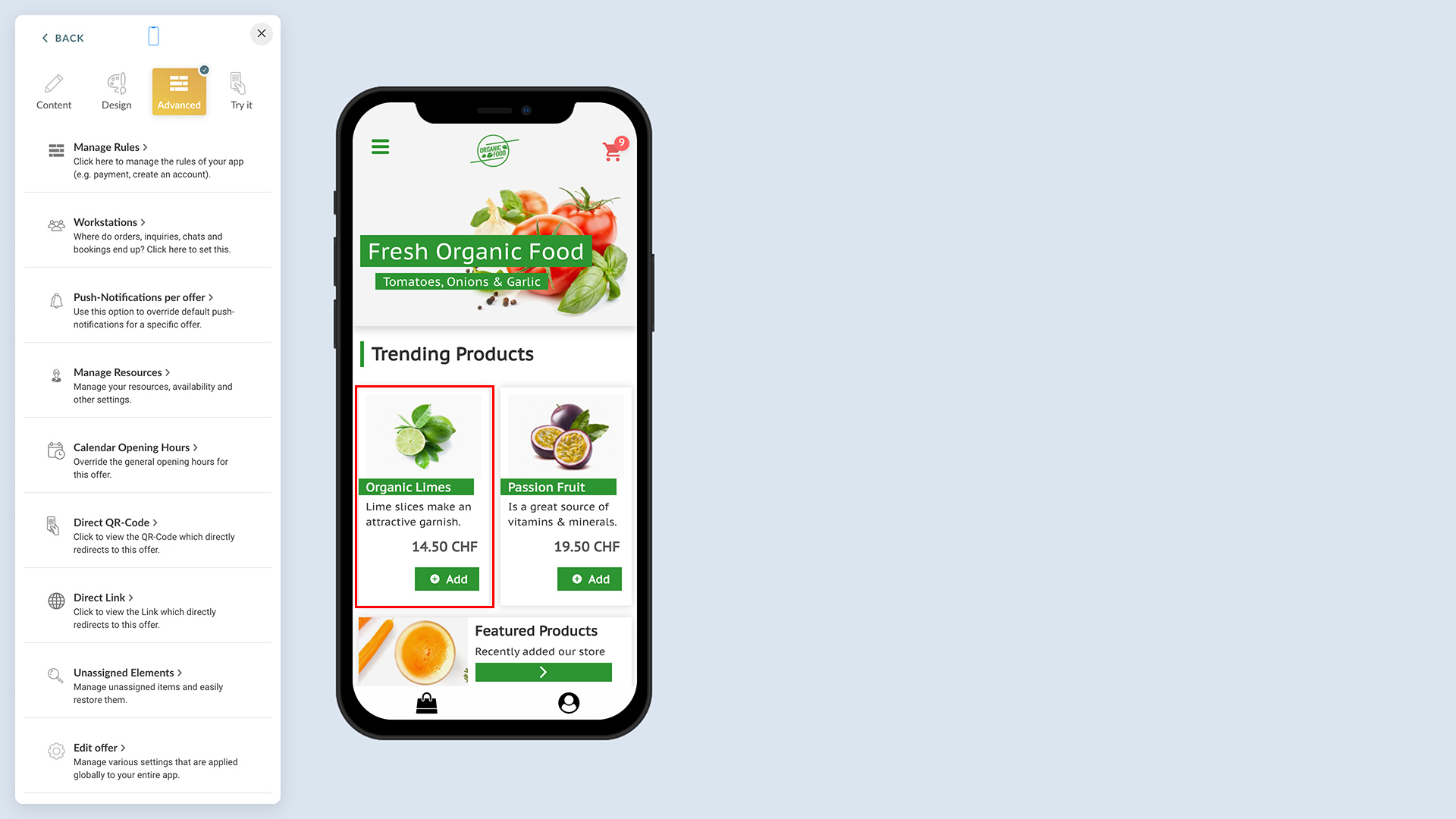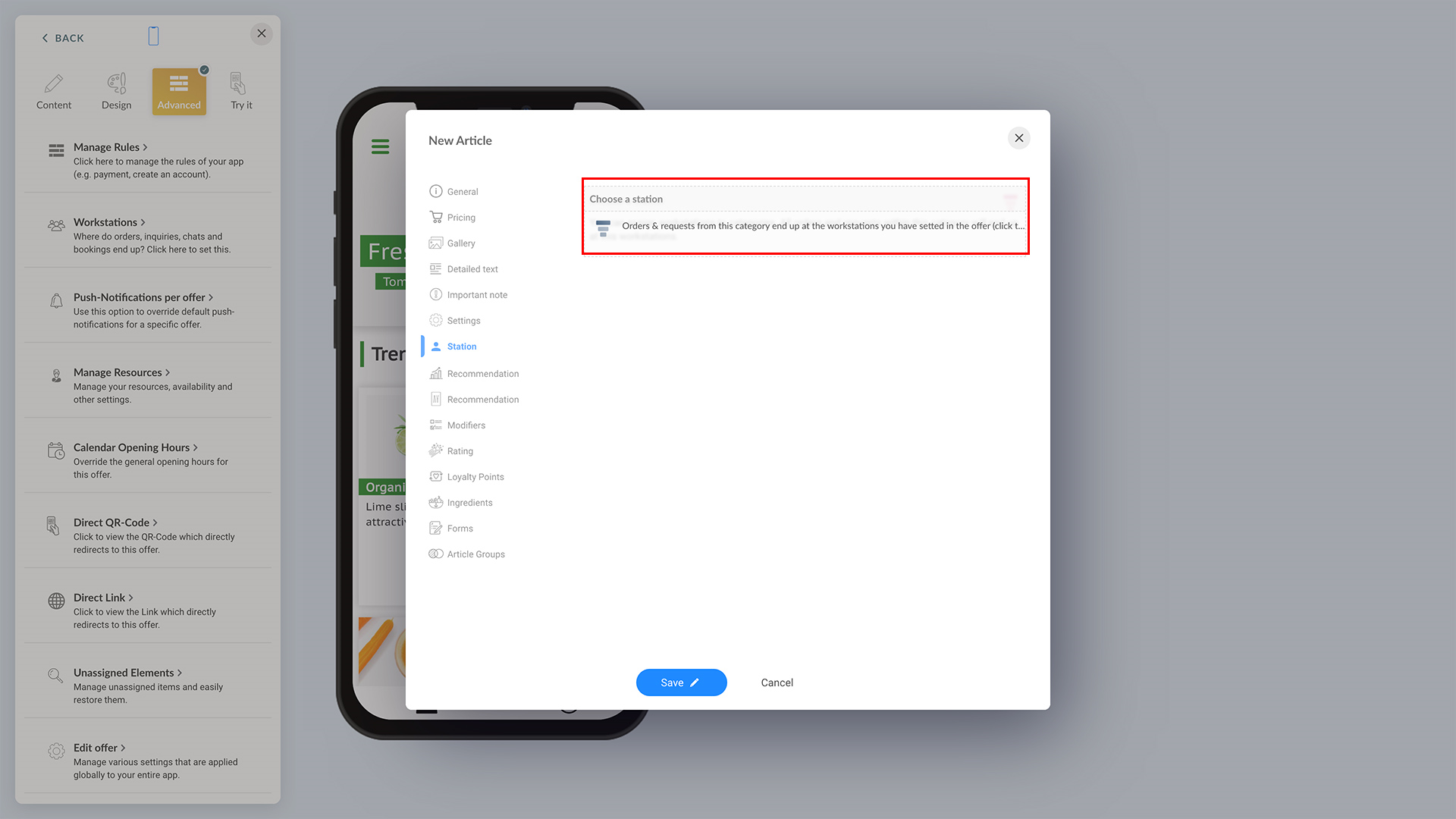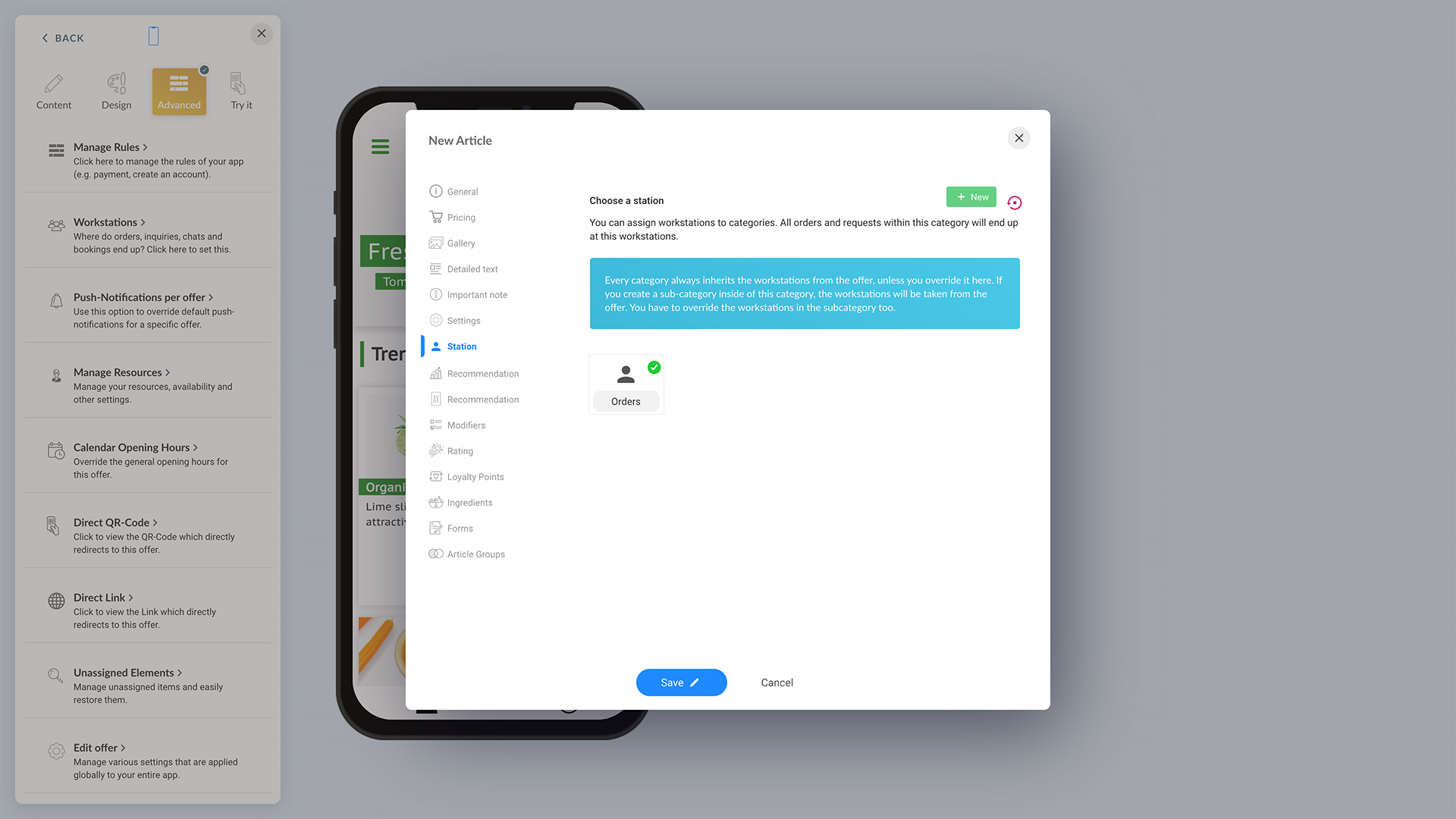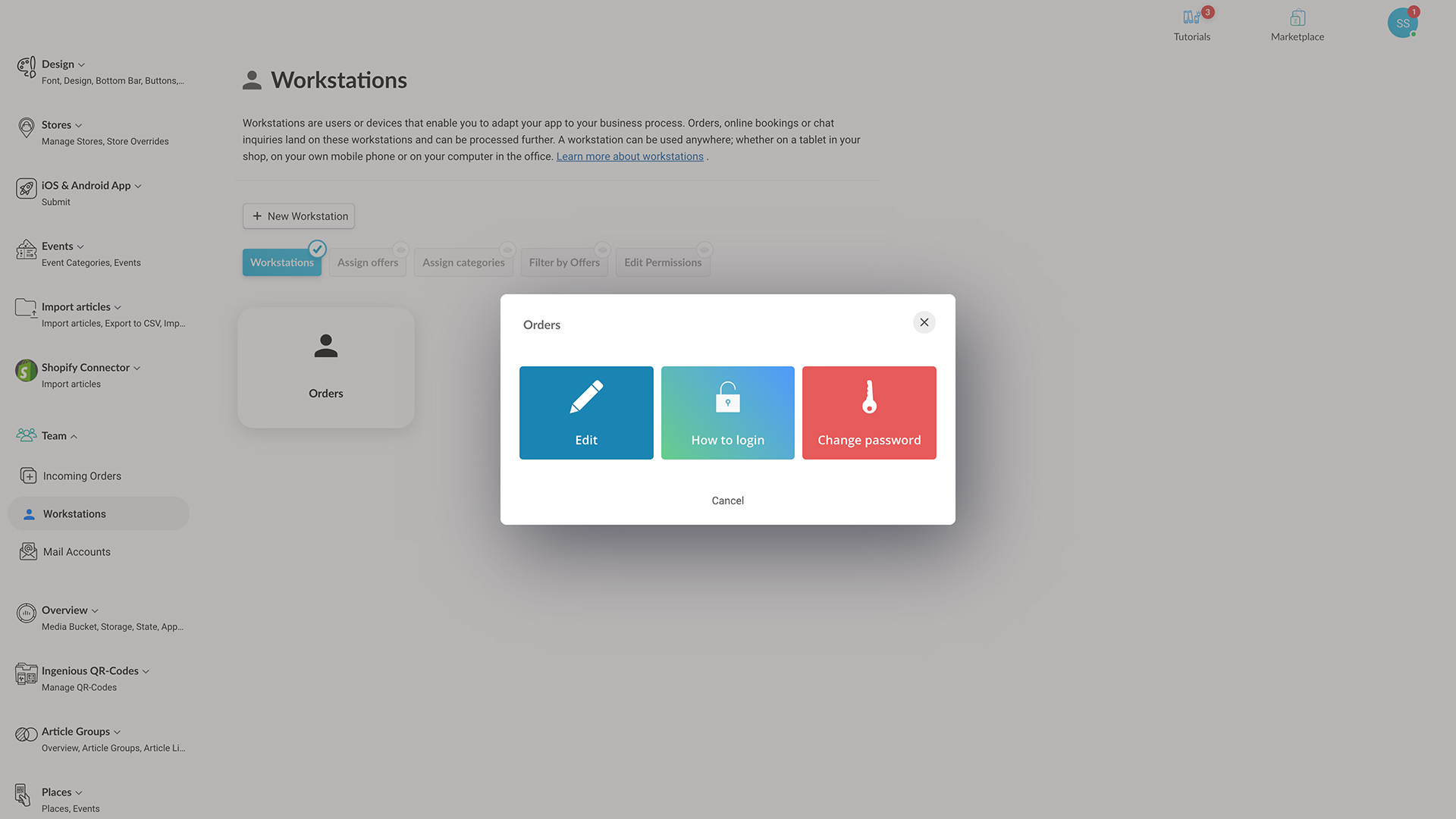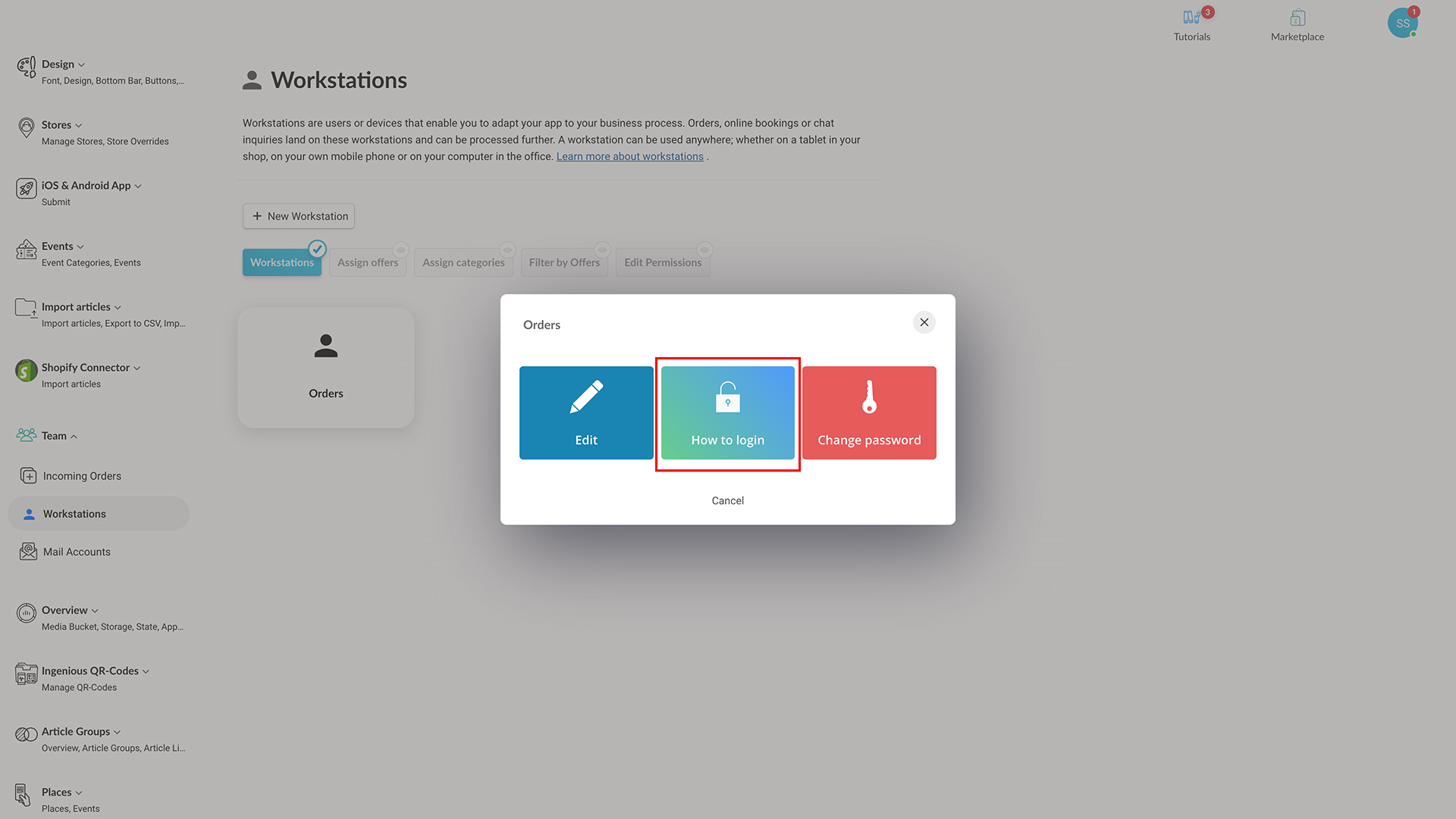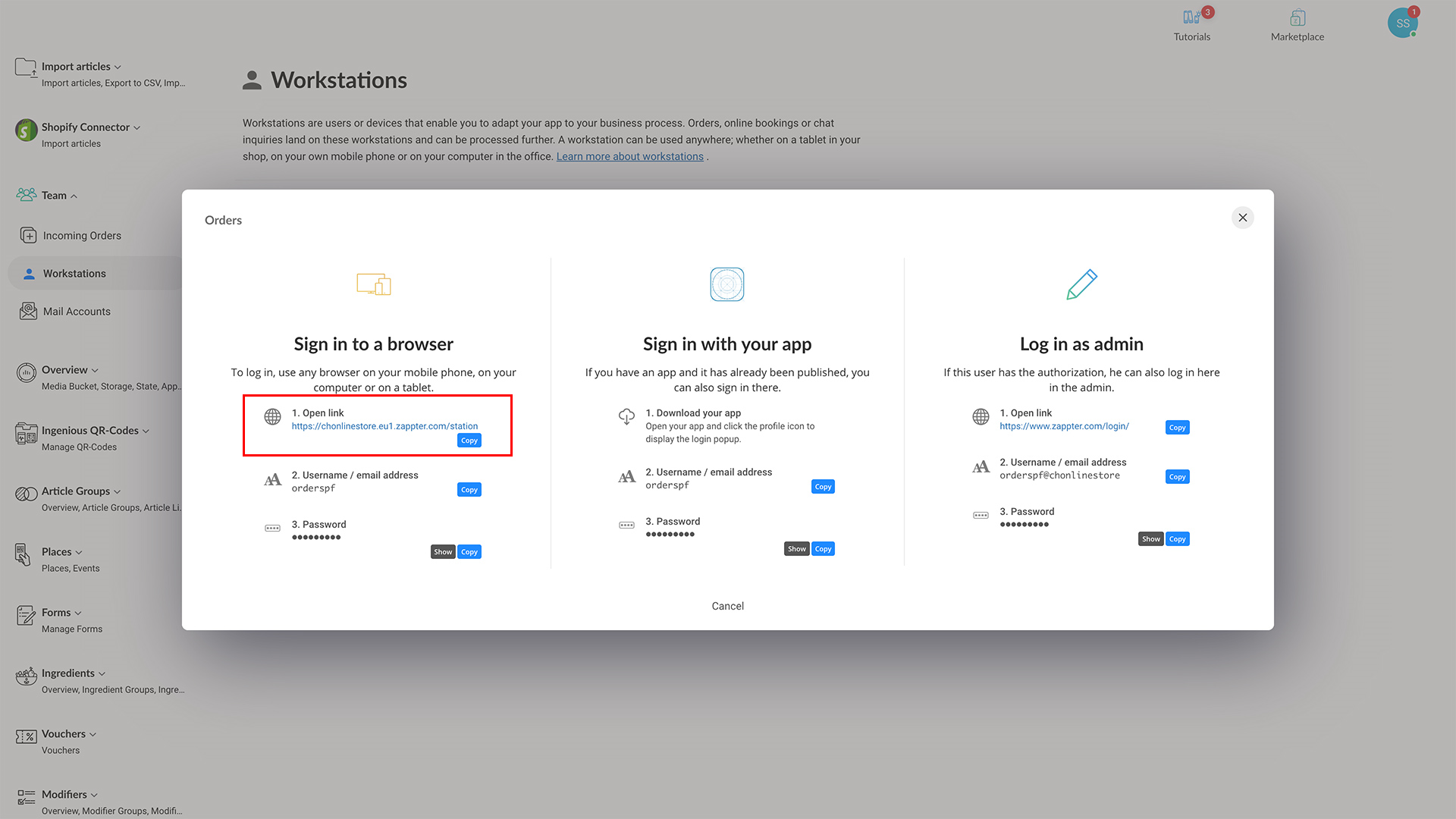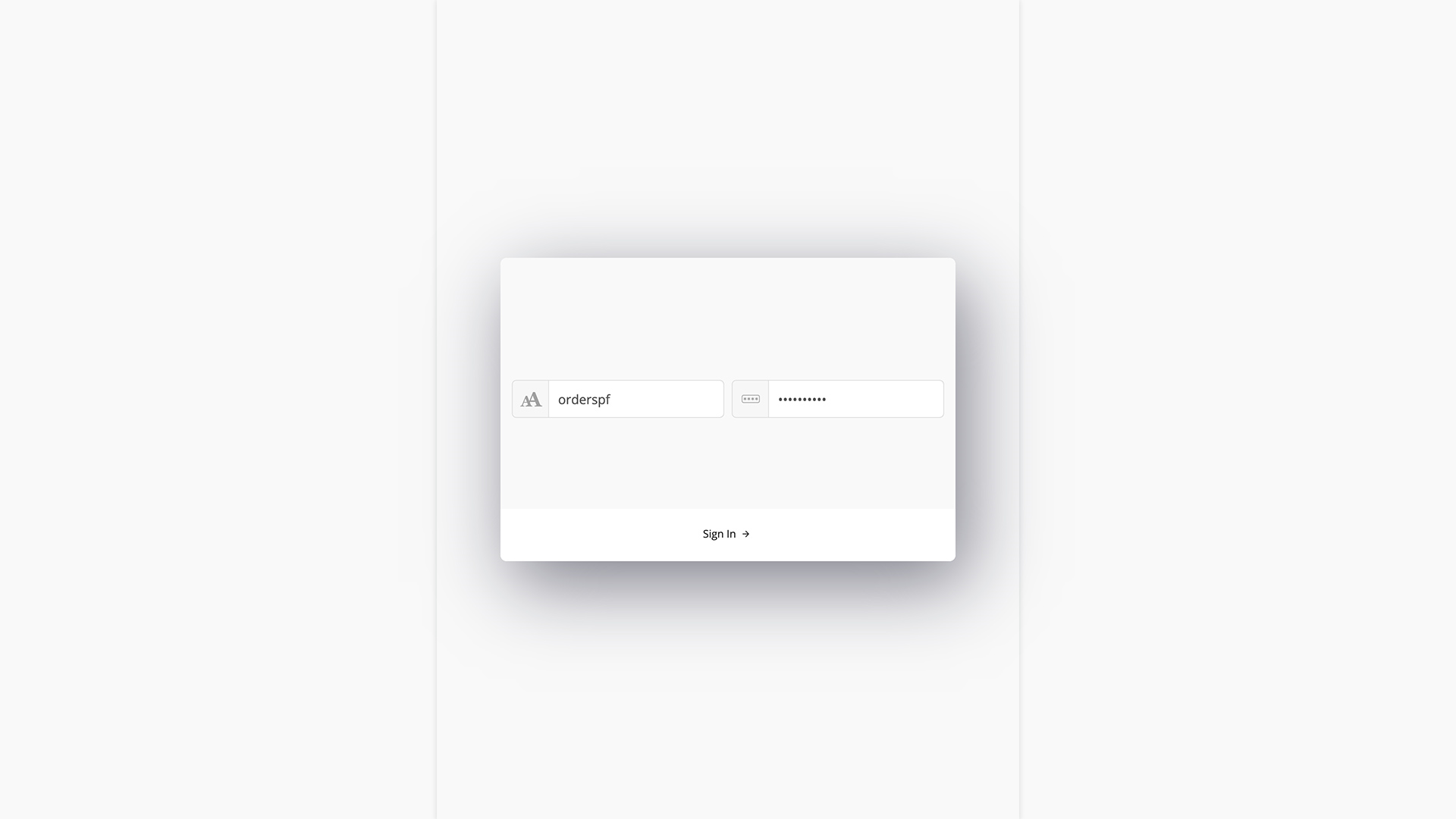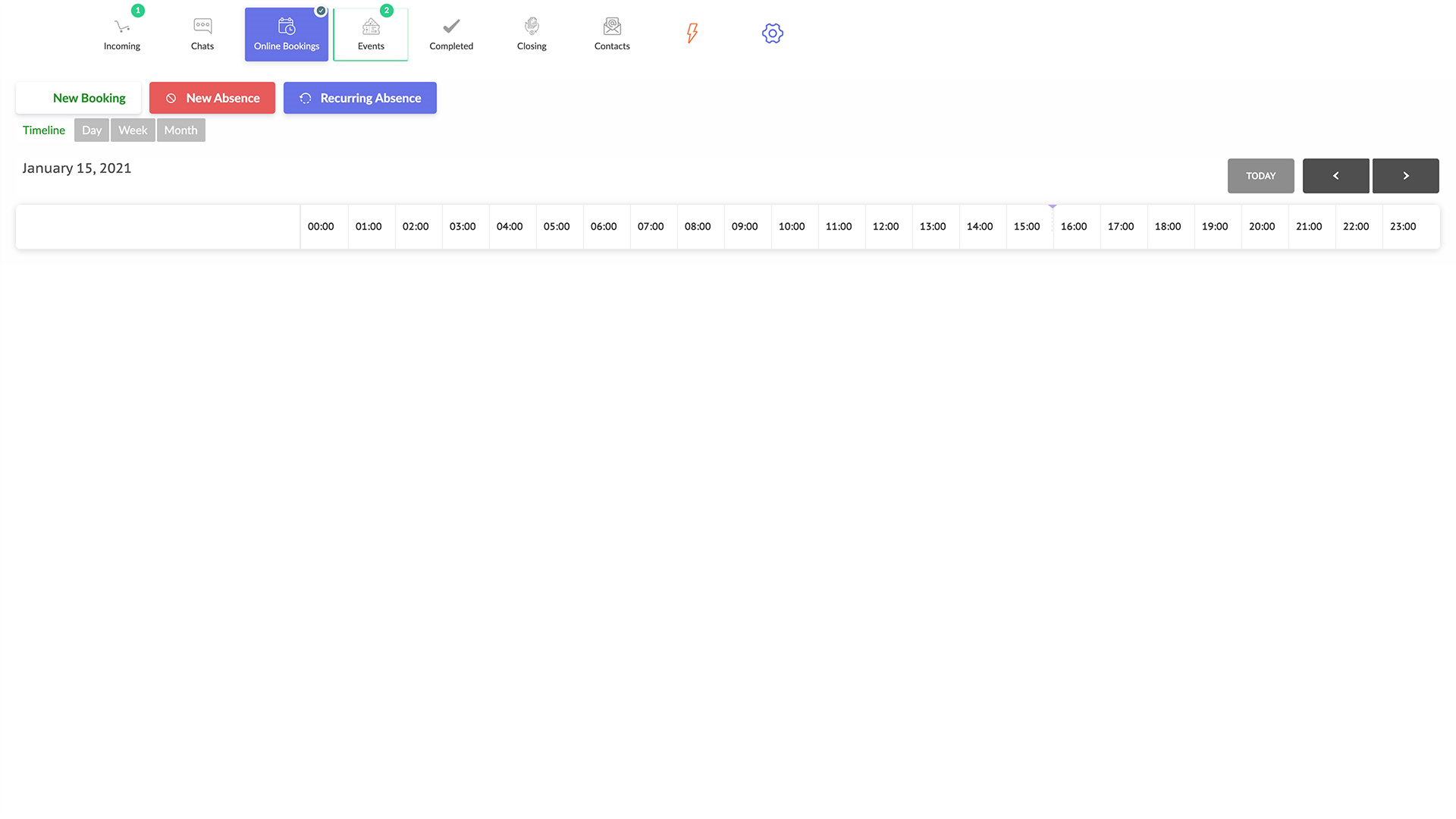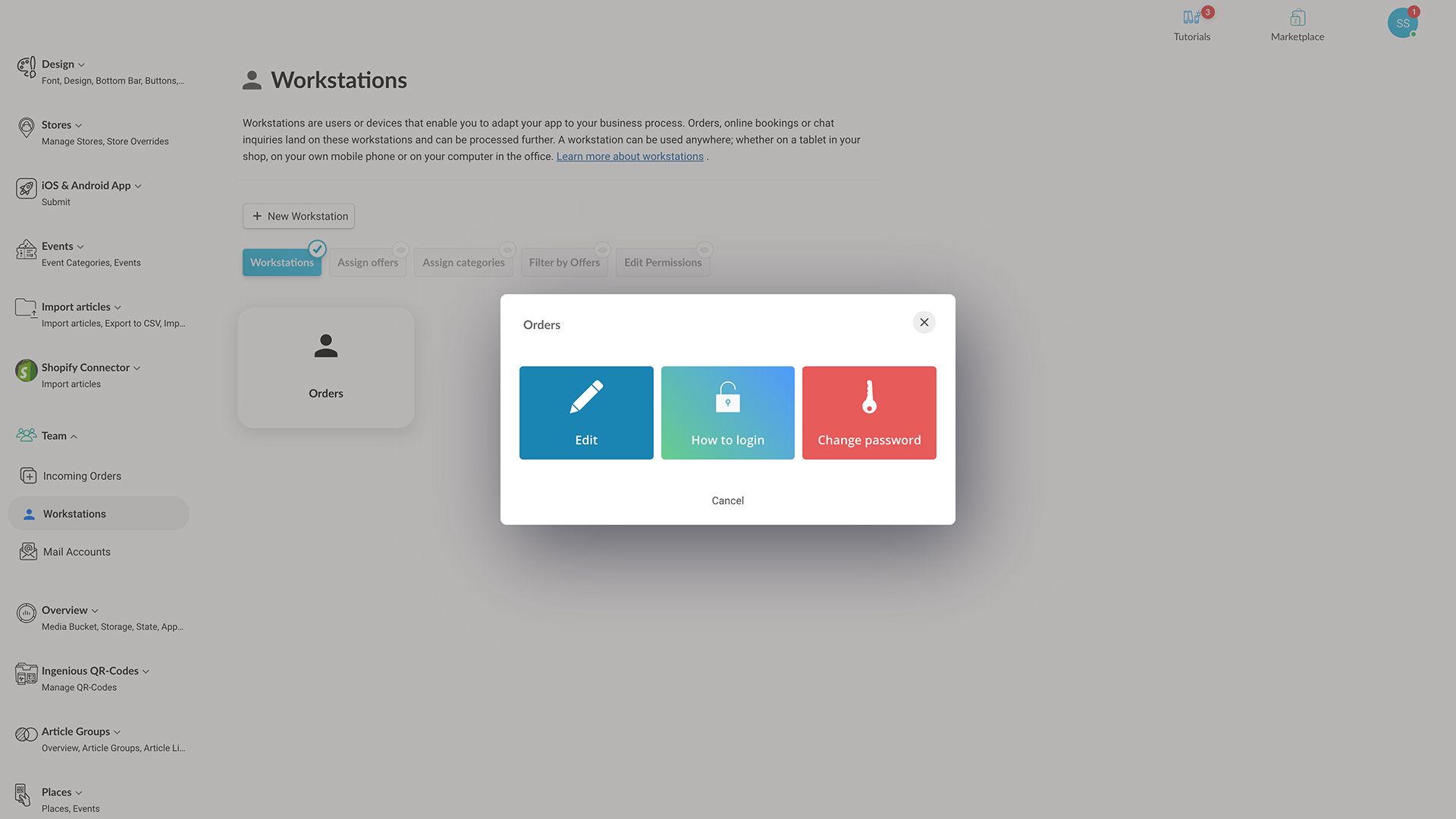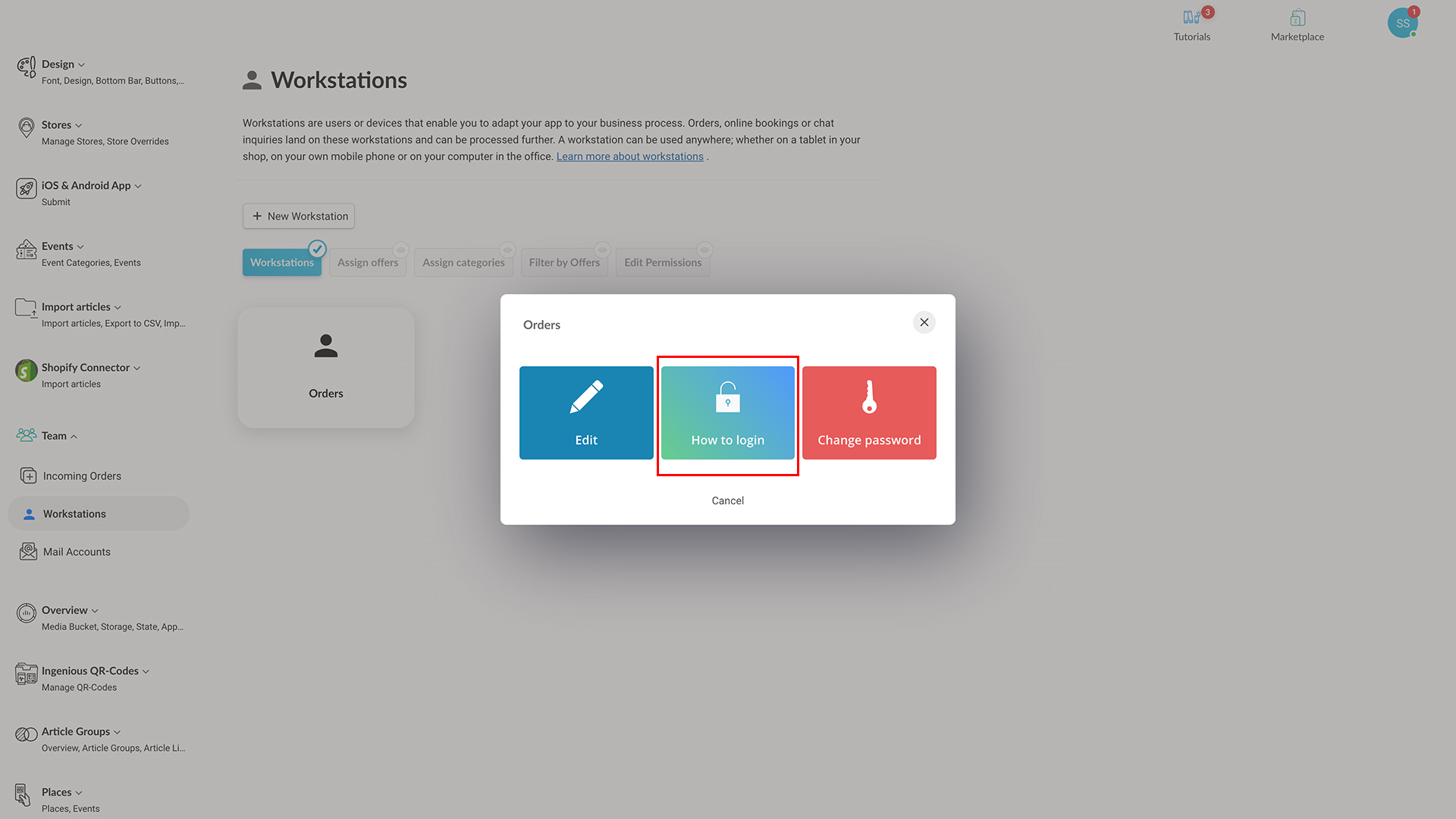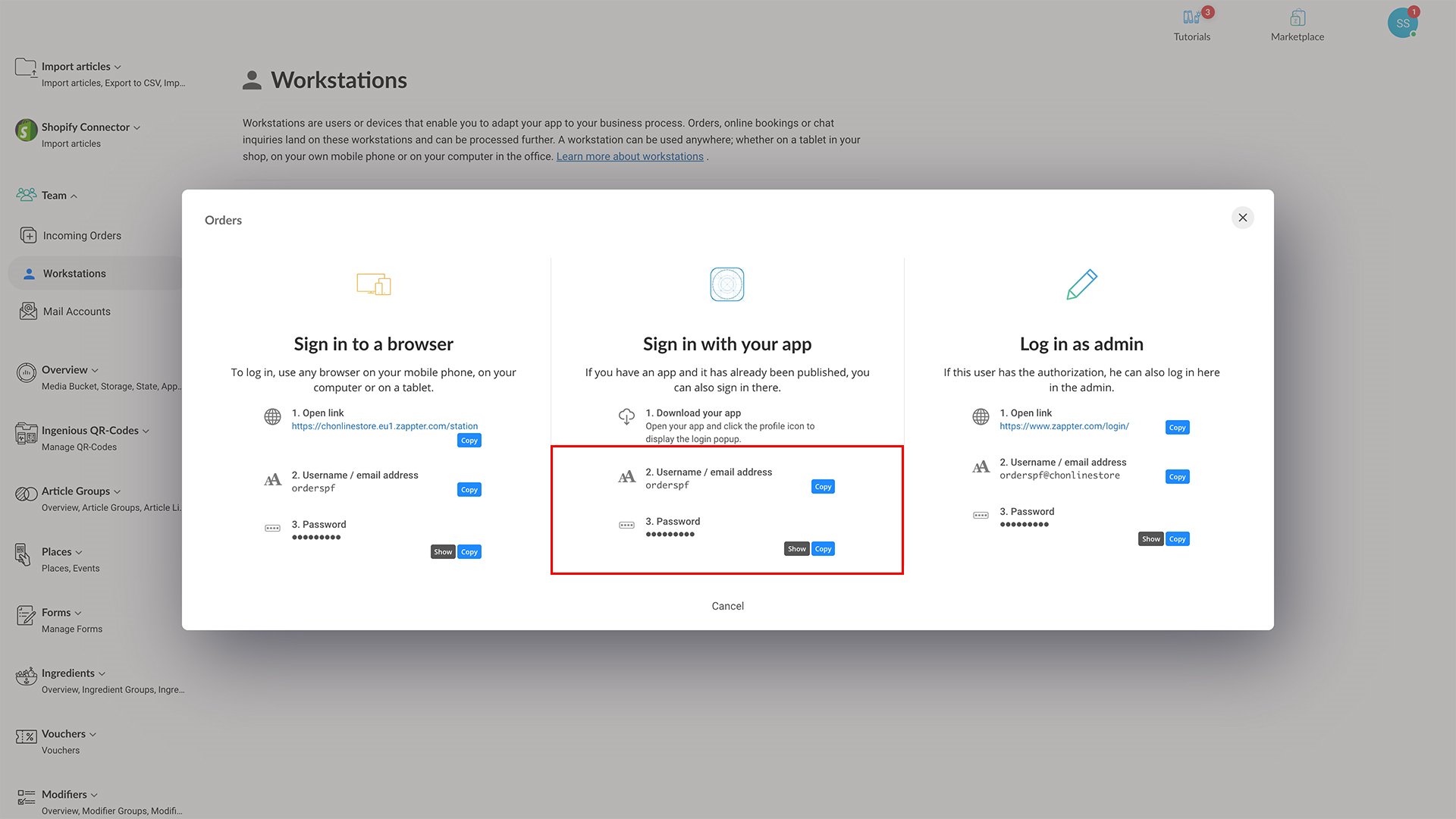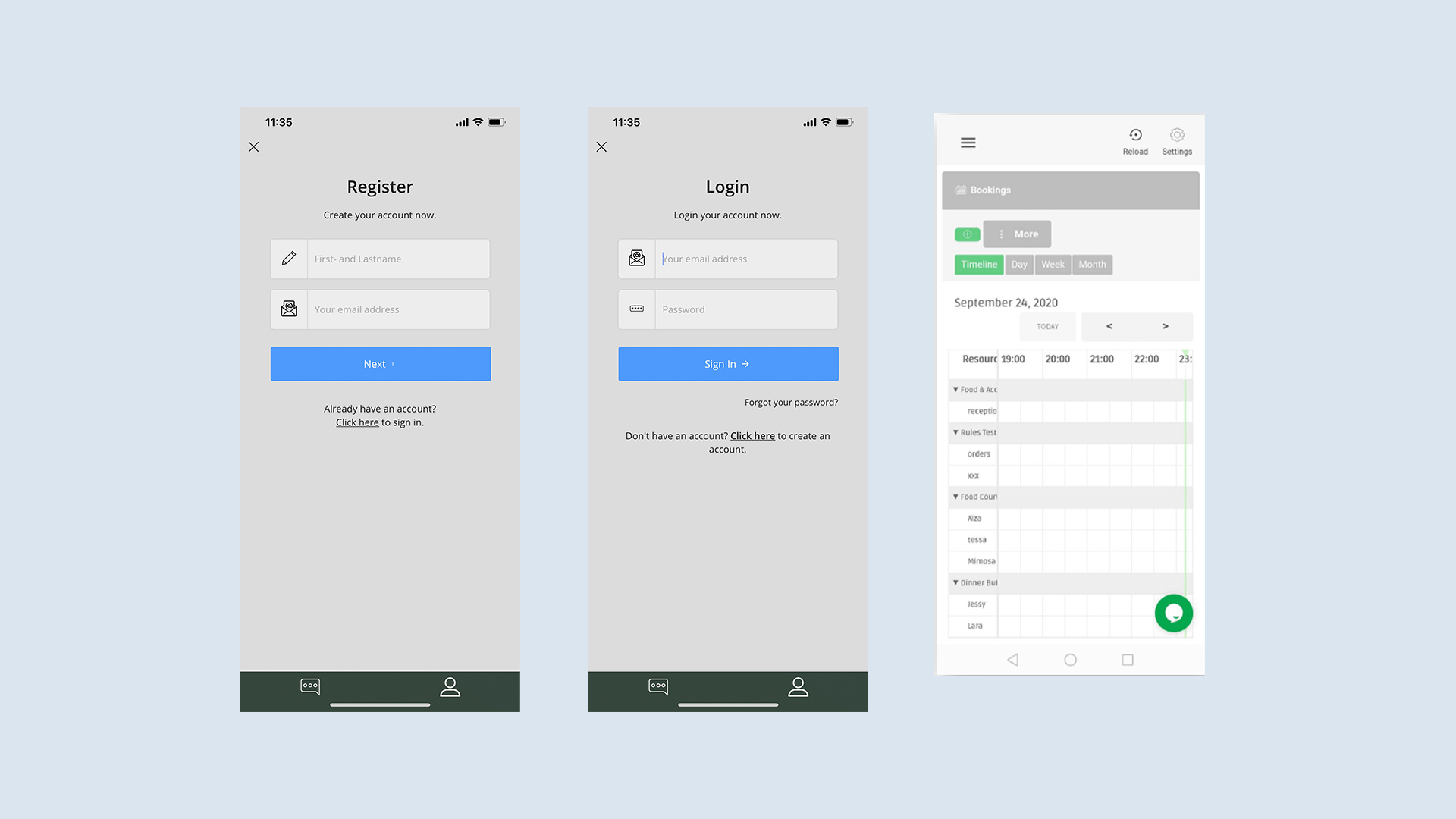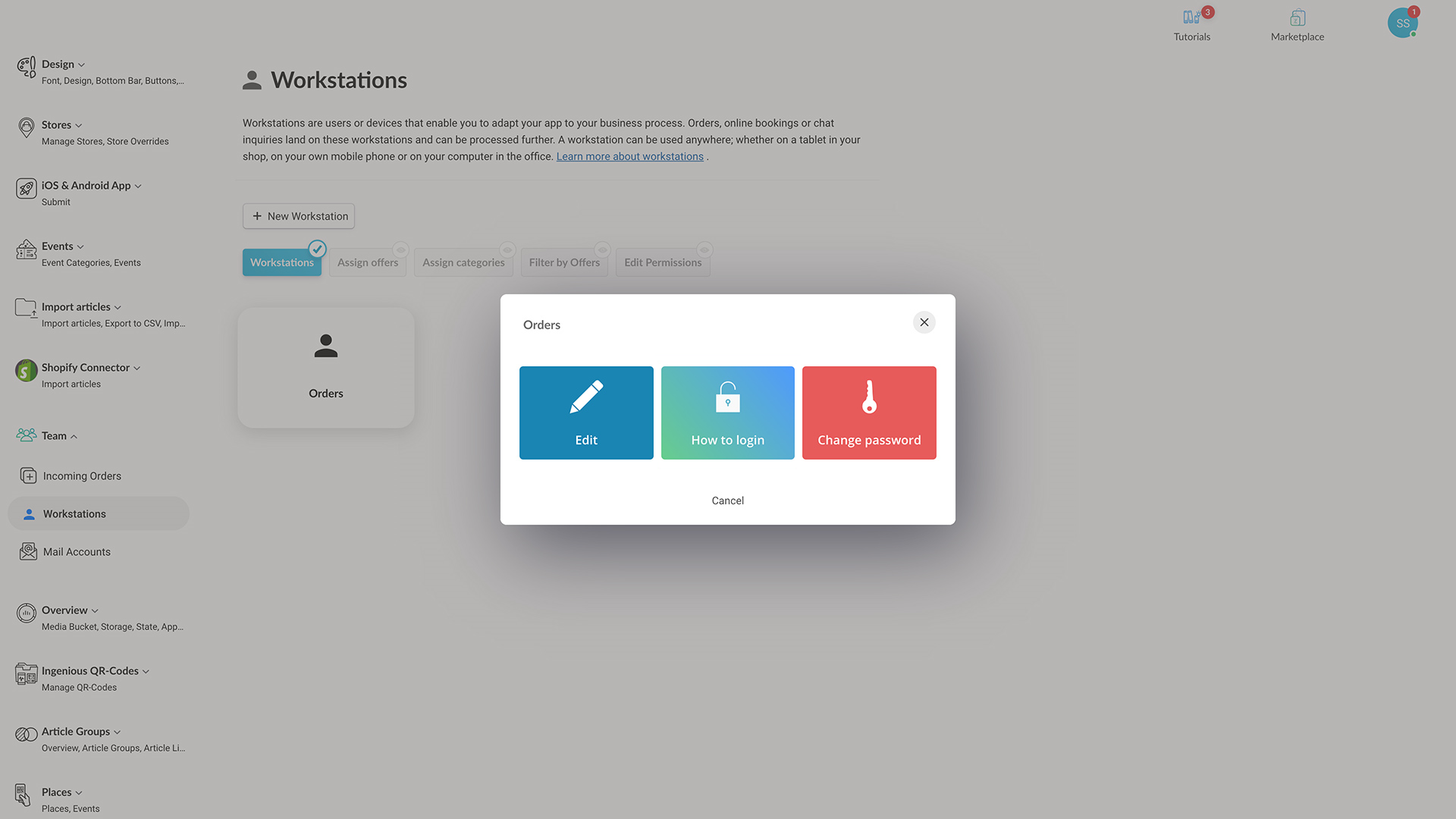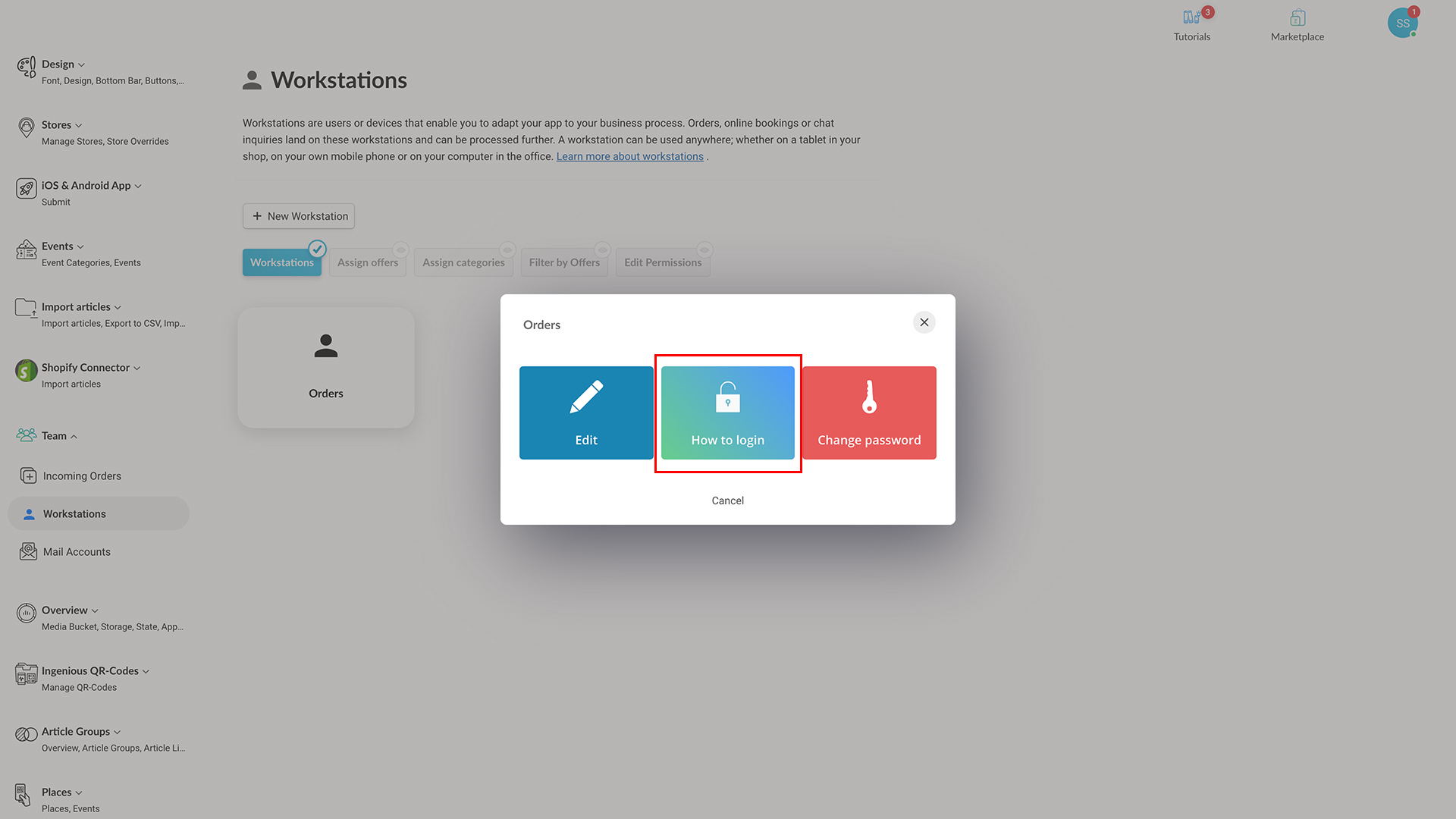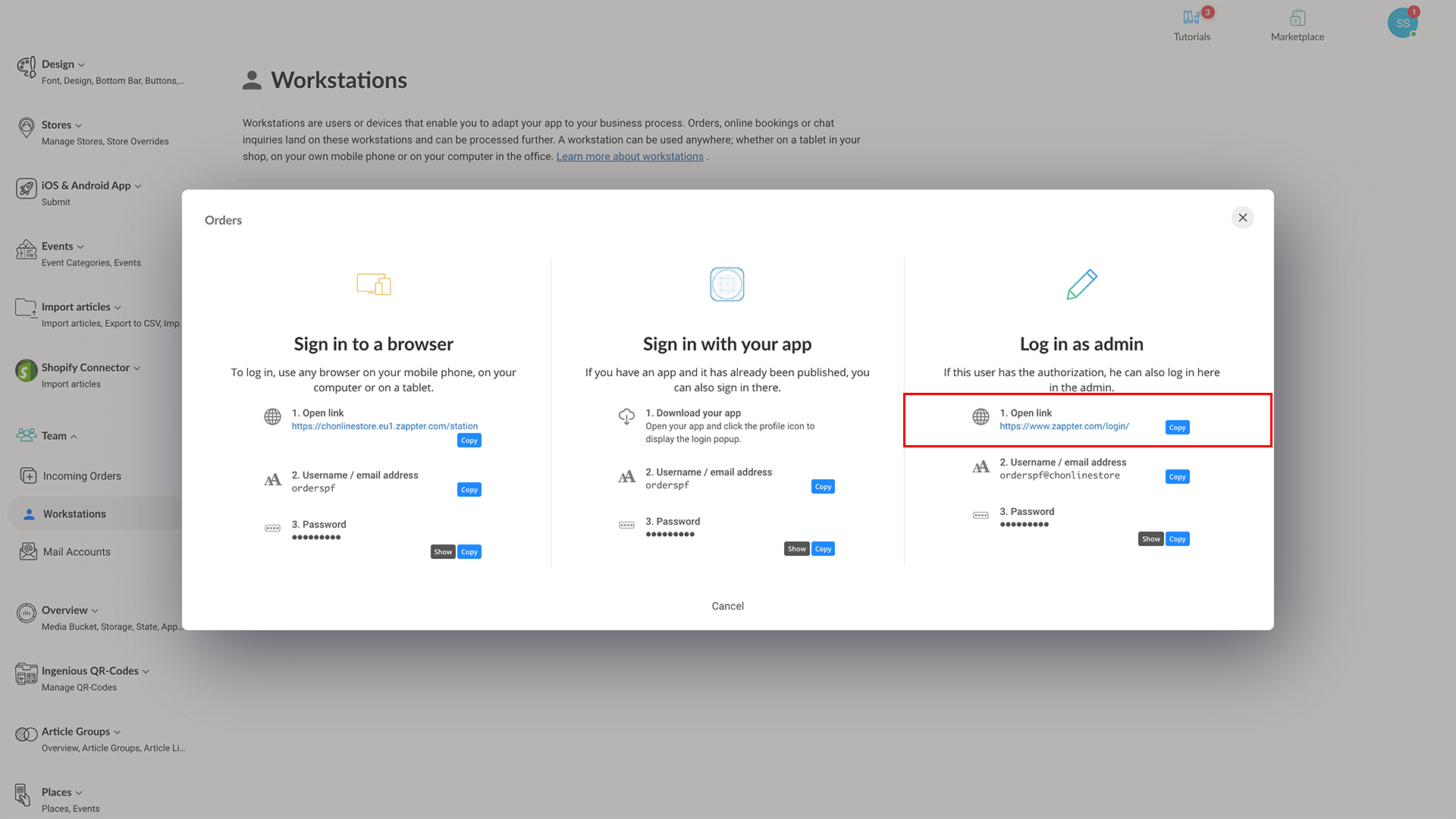You can create any number of workstations as your business demands. For example, create a workstation and link it to your content. And, your articles, bookings, requests, and chat requests on that content will start sending orders to that workstation. However, you have an option to change the workstation on each article, booking, request, and chat to suit your requirement too. It is how you override a workstation setup.