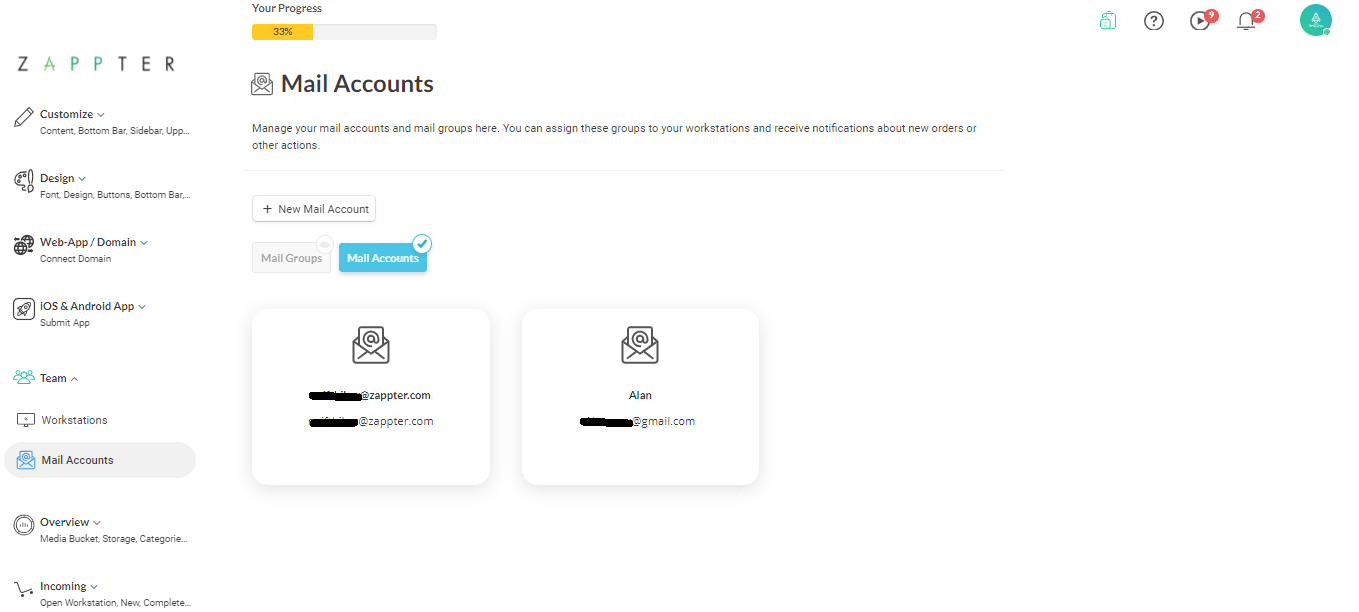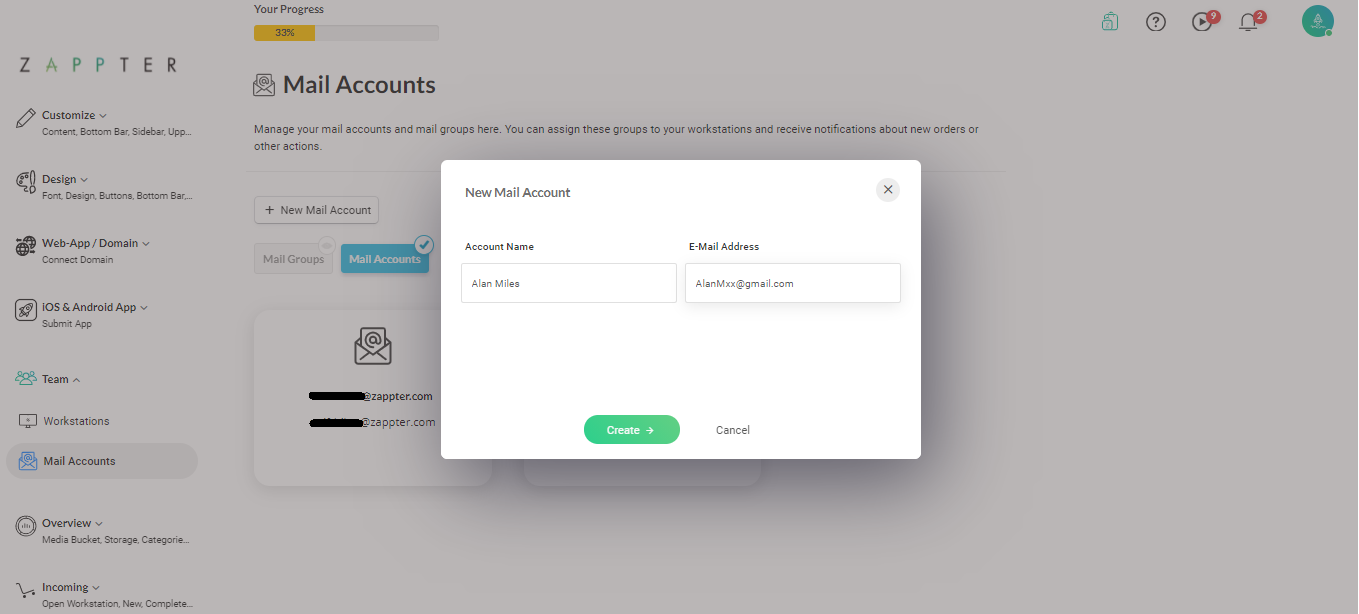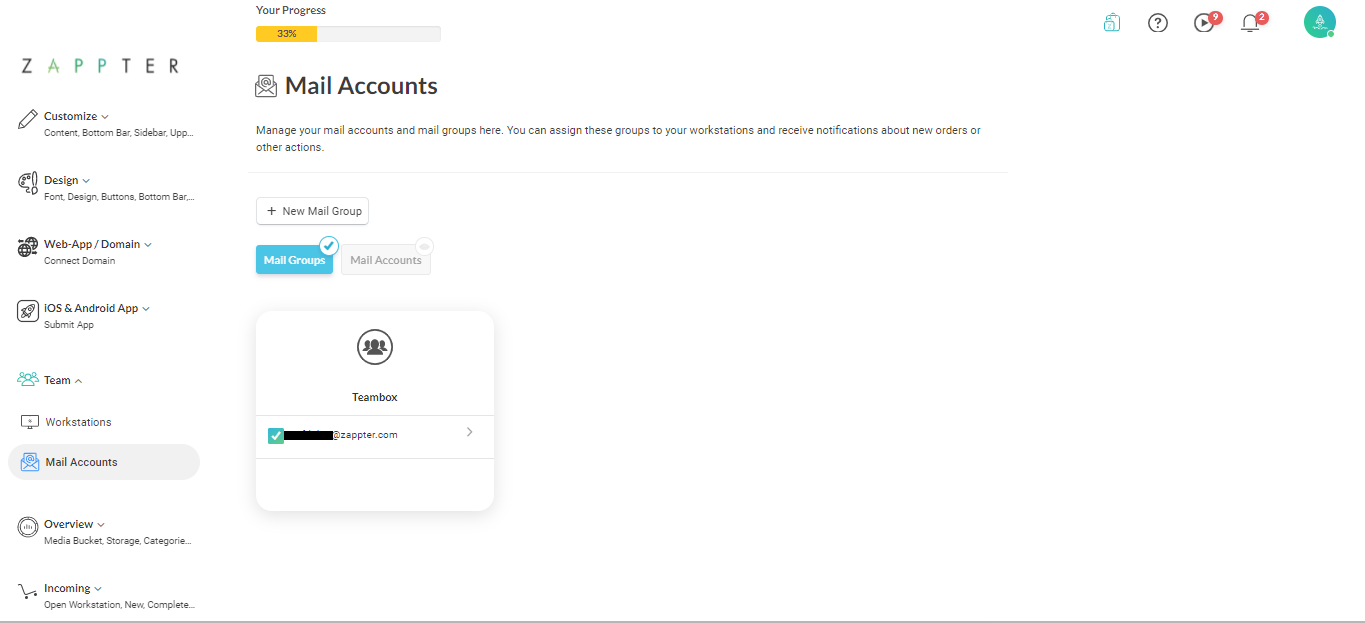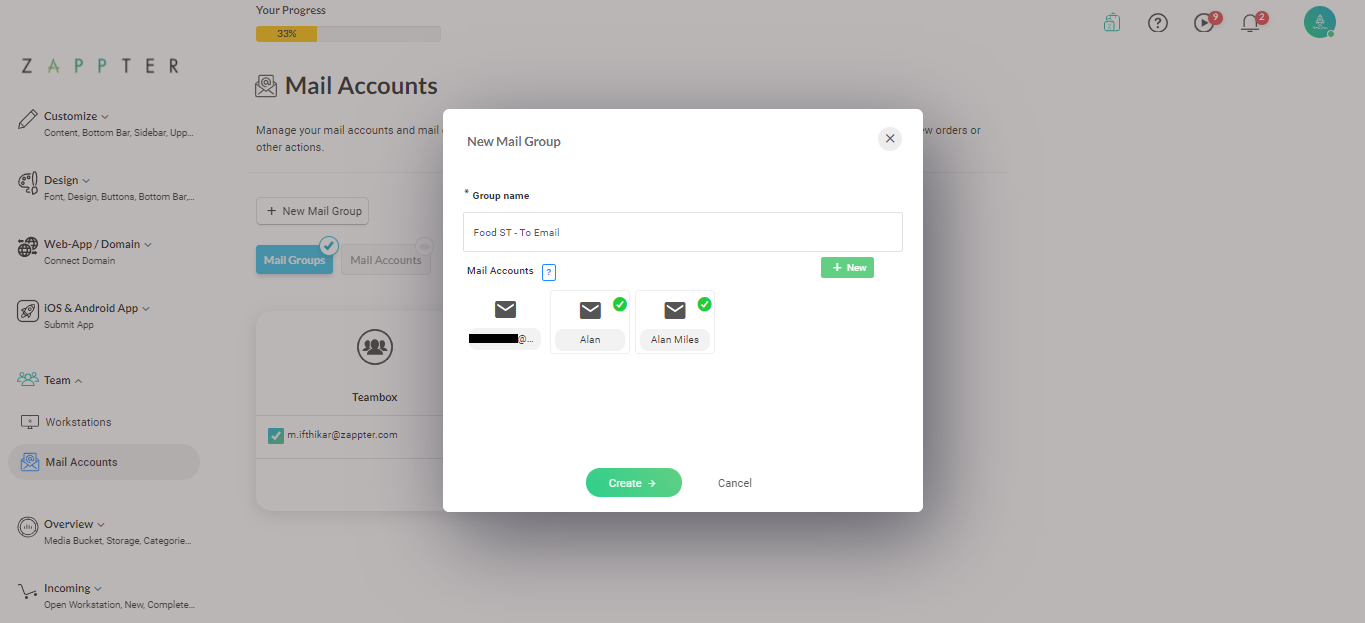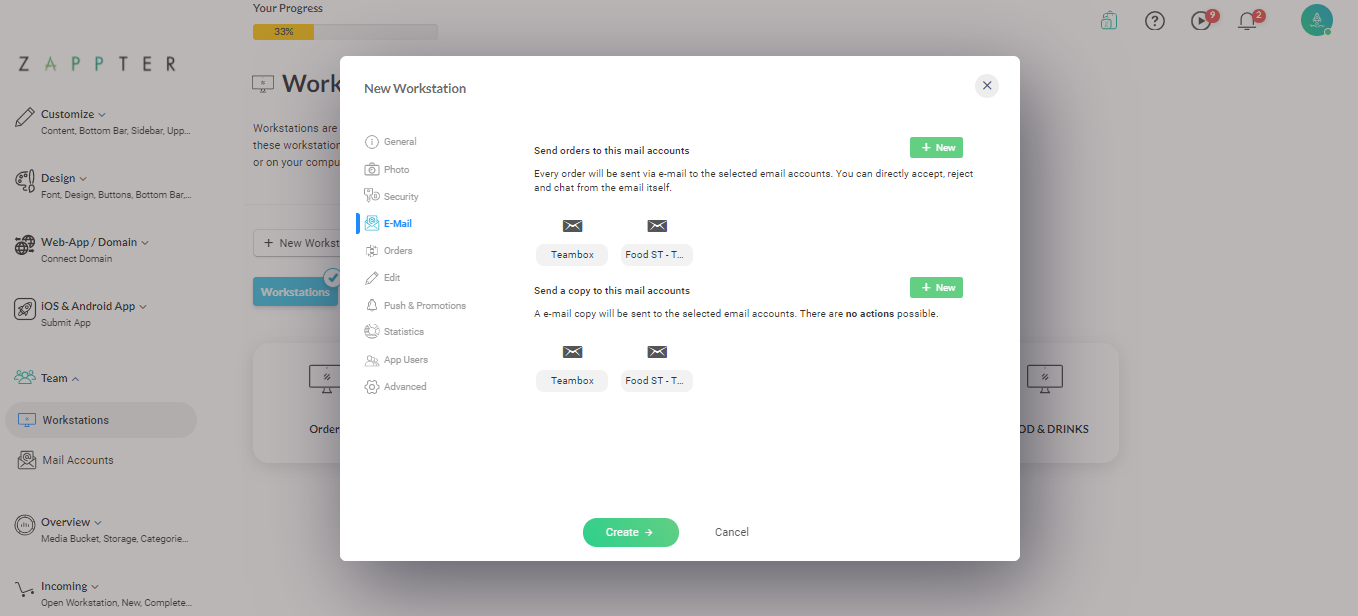Whenever a workstation receives an order, booking, request, or a chat, it also sends a mail to assigned email addresses or addresses. As it helps your operation not to miss any event, you should always assign mail account or accounts to a workstation.
Workstations in Zappter can send emails and copy-to (CC) to the assigned email accounts. You create an email group and put in the individual email addresses into it. The workstation sends the emails to all of the email addresses inside the email group. You create two such groups and assign one for 'TO' and the other for 'CC.' Or you can also use the same group for 'CC.'