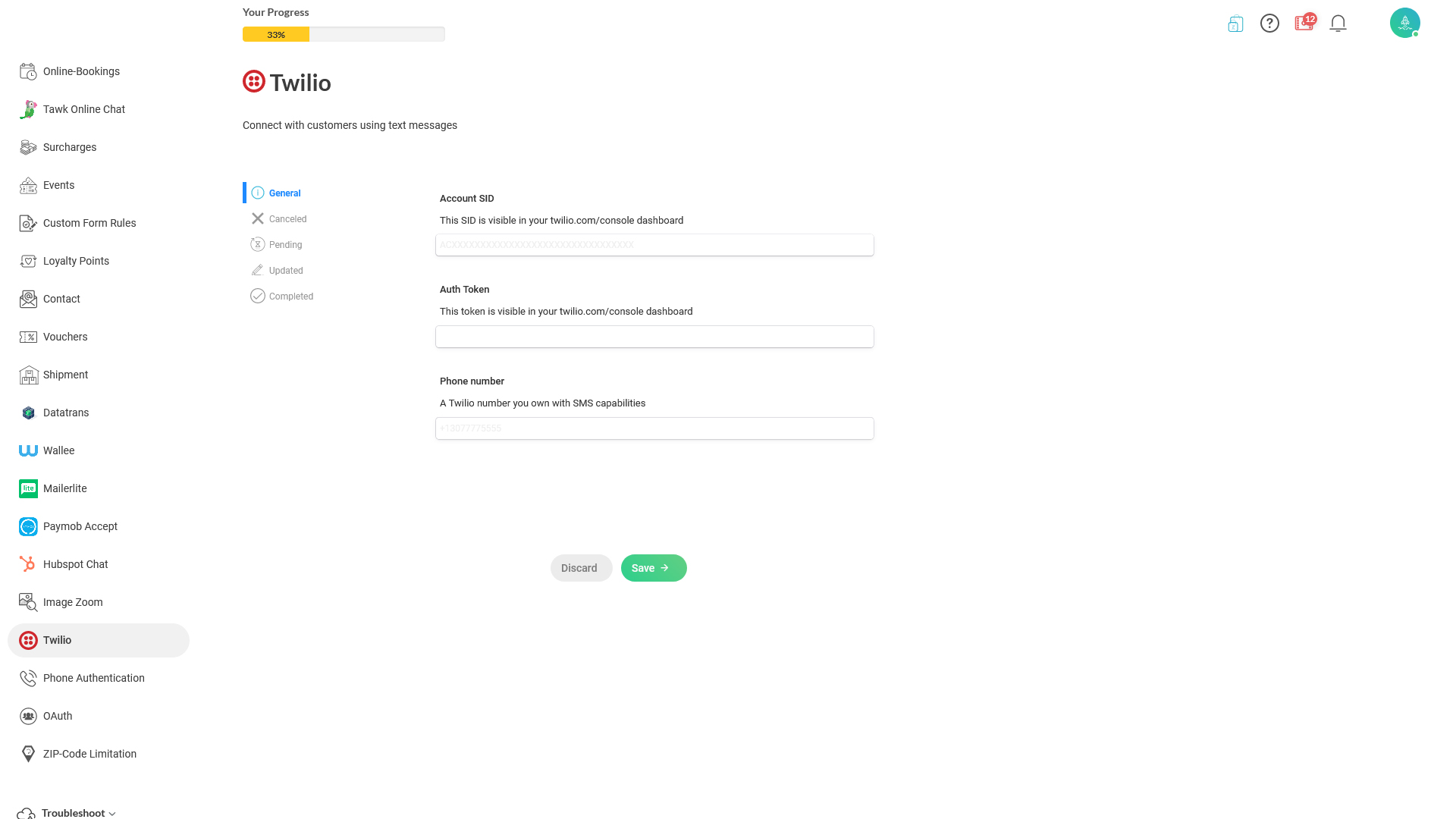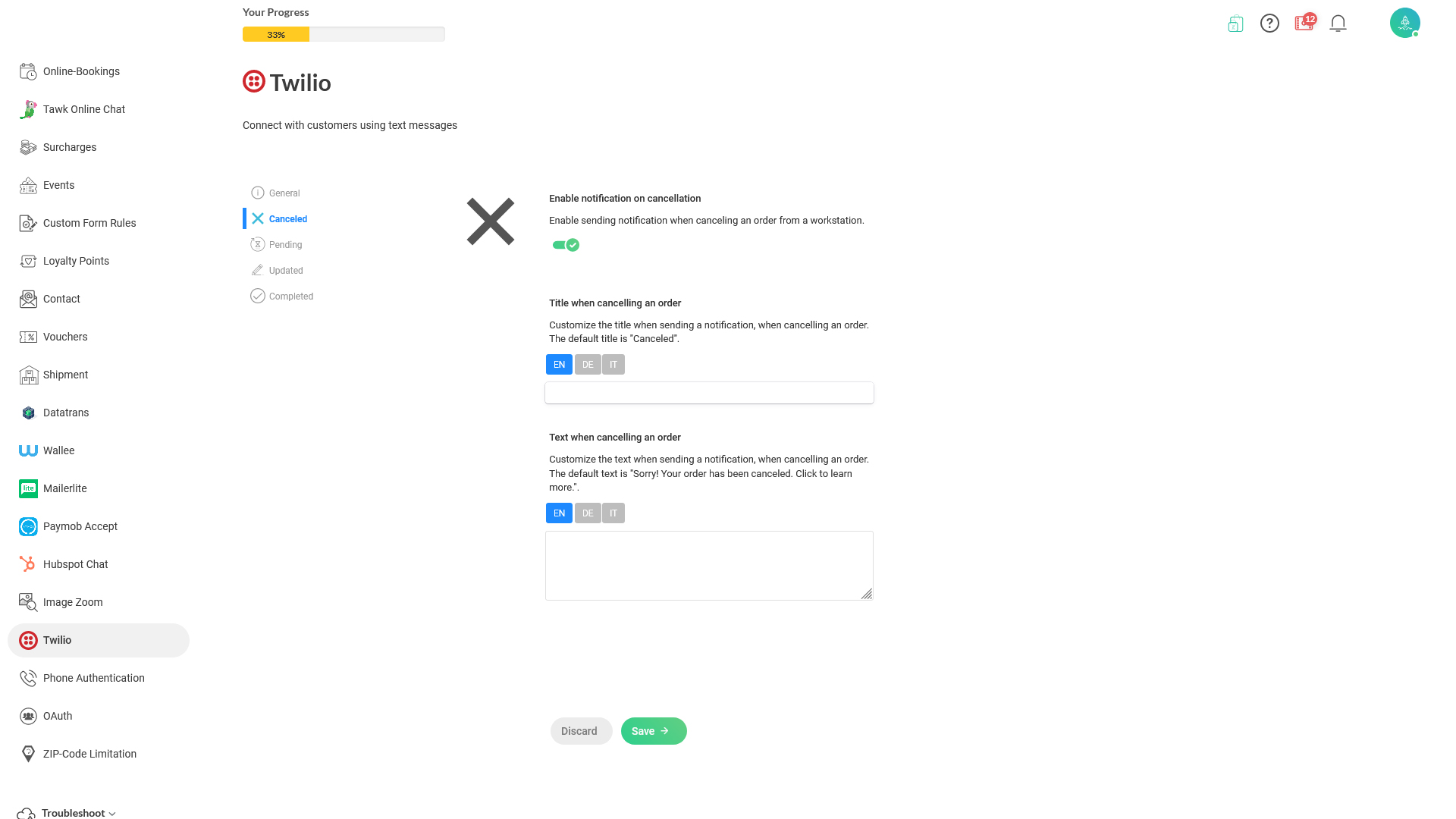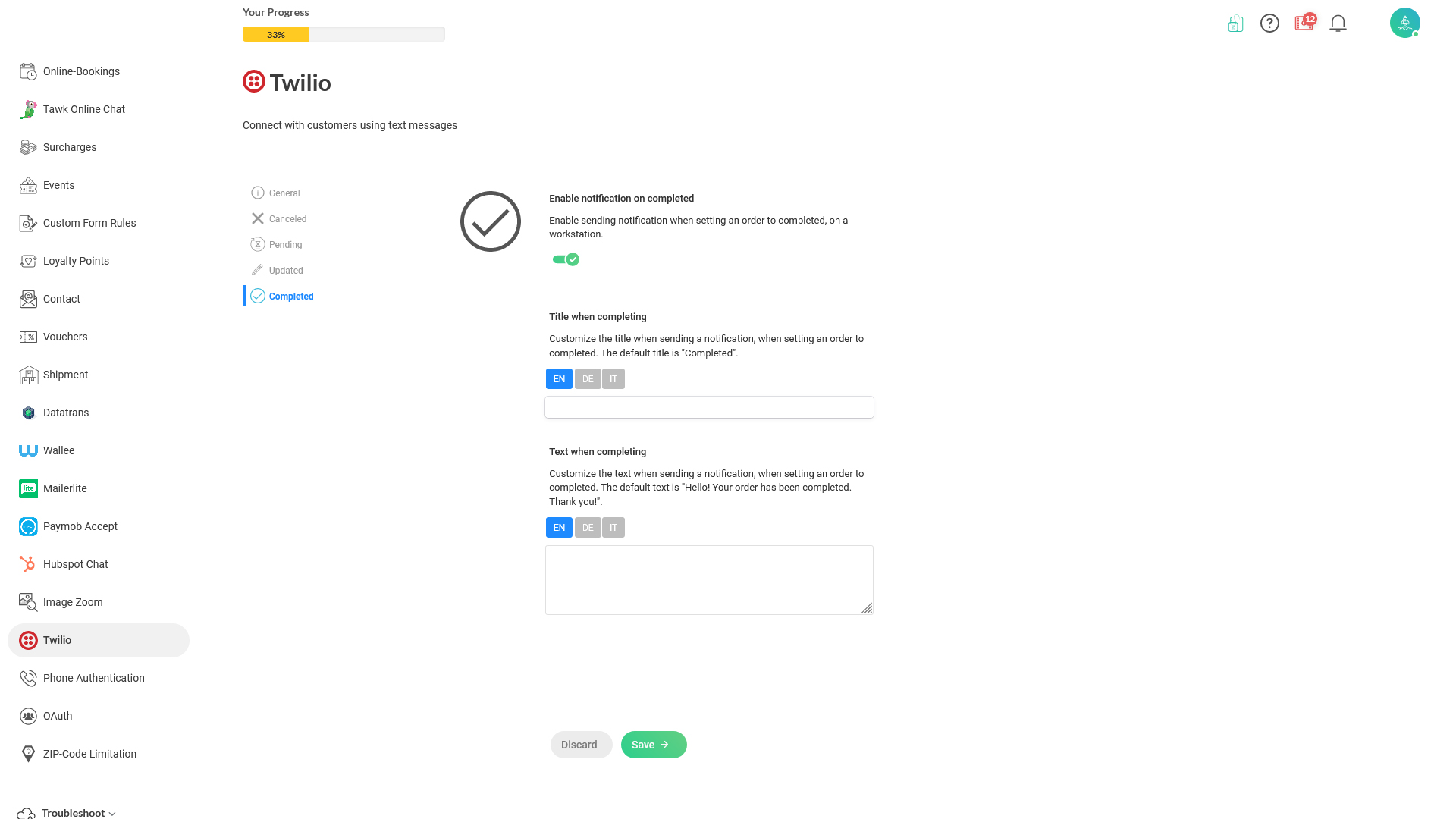2. Move to the 'Pending' tab and enable sending an SMS message when and for whatever the reason the order is being marked as 'Pending' in the workstation. Change the default texts as mentioned below if you want to customize your text, and save the change on each tab or when you're done with all the tabs.