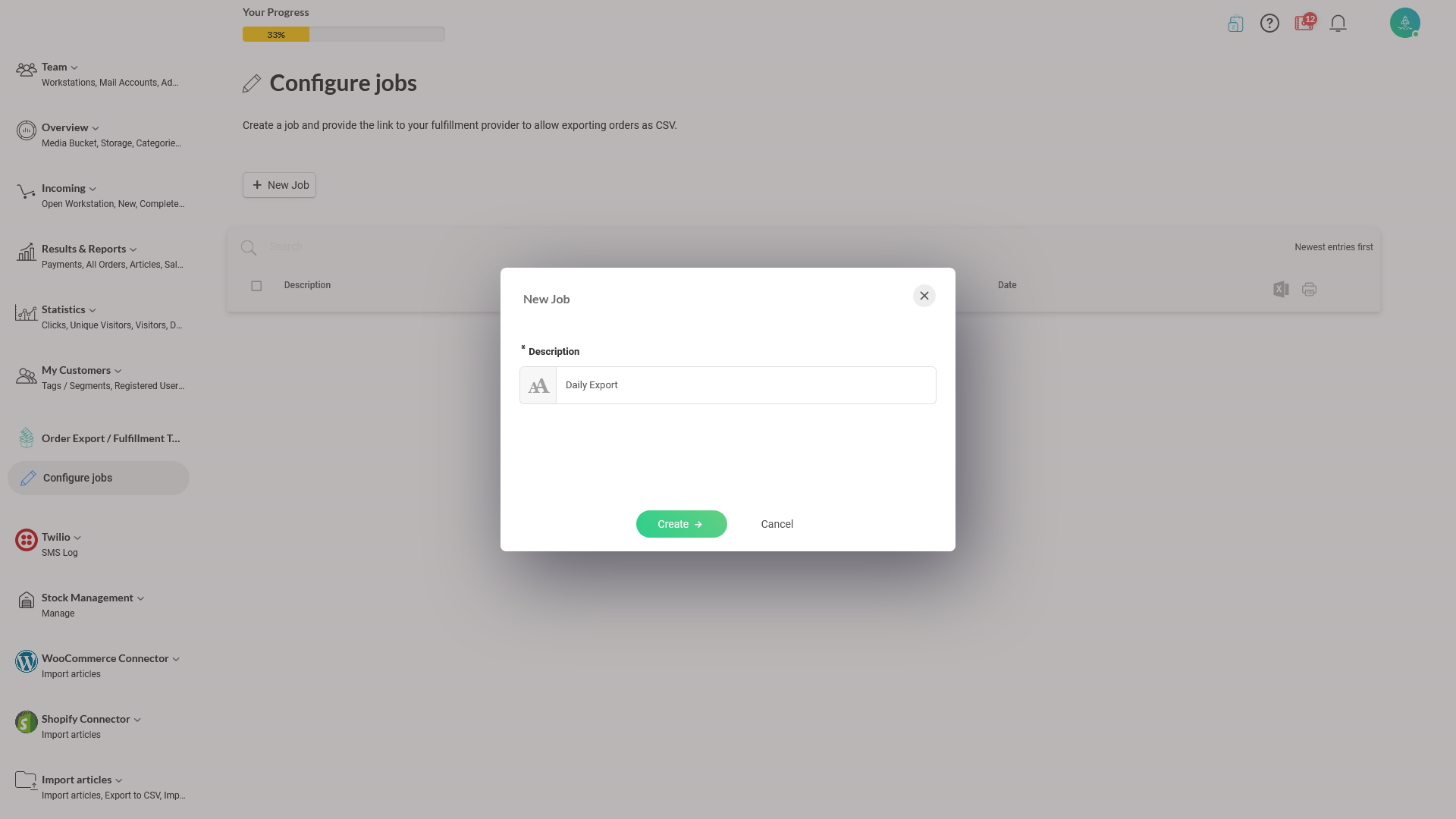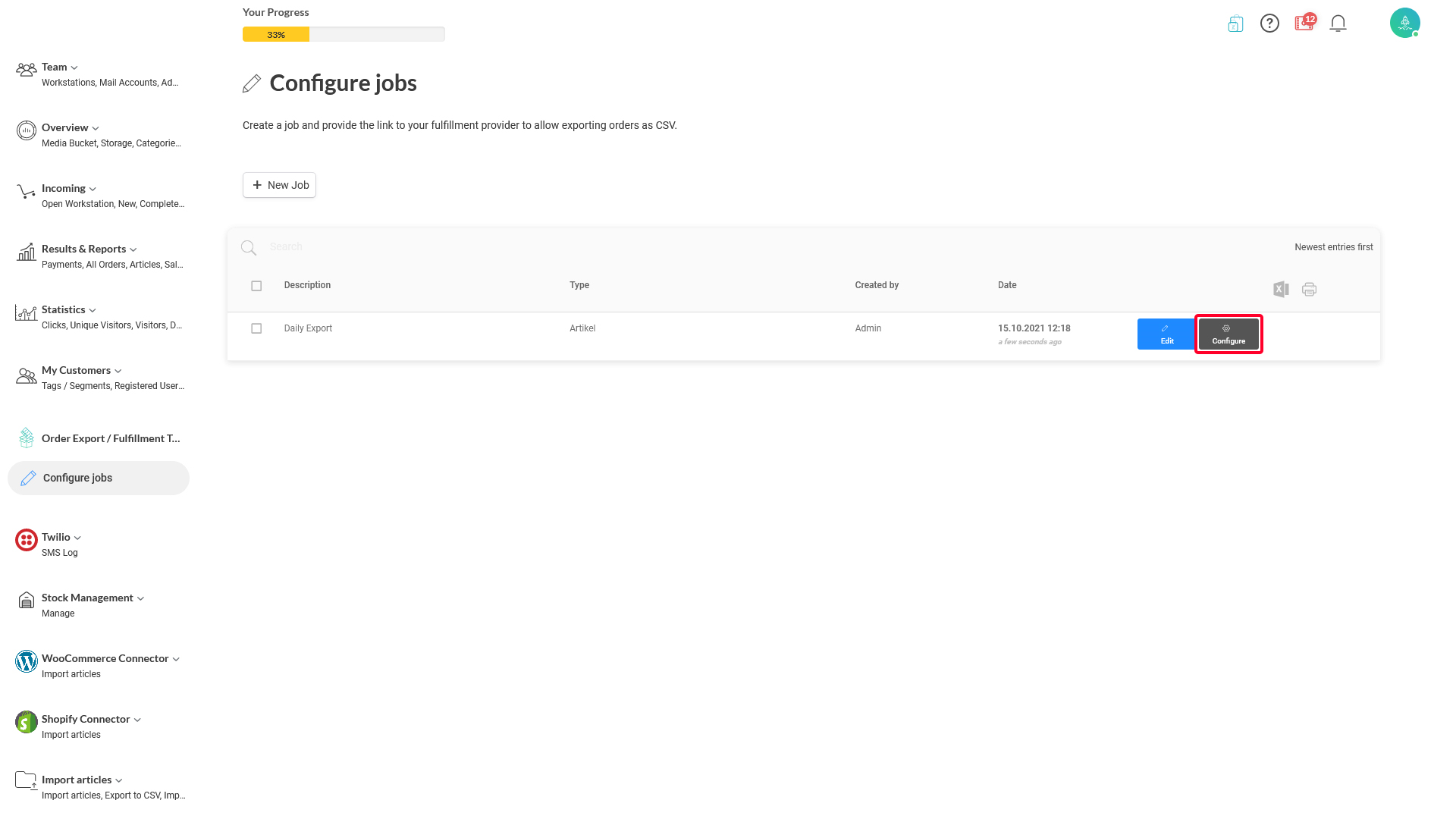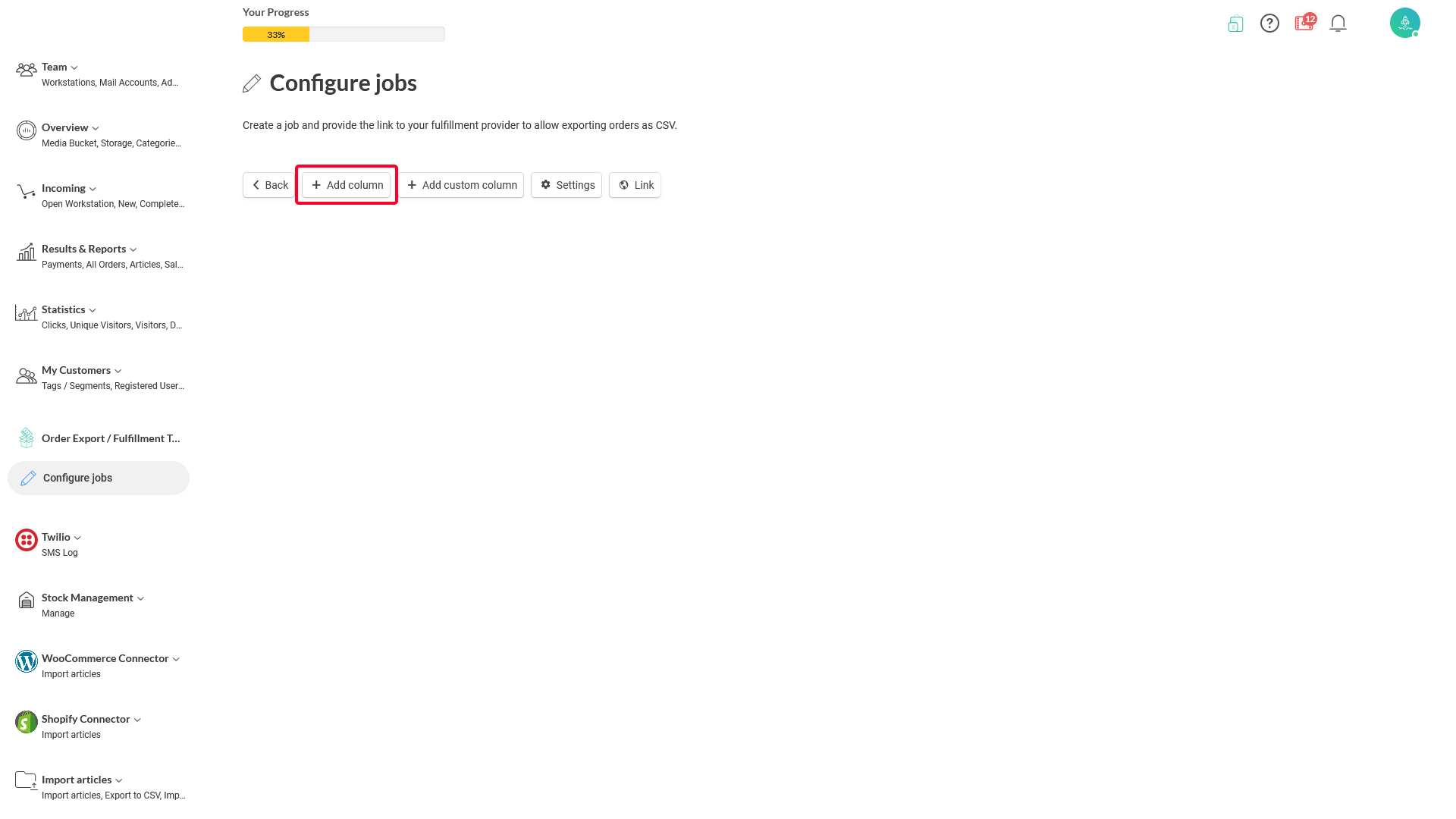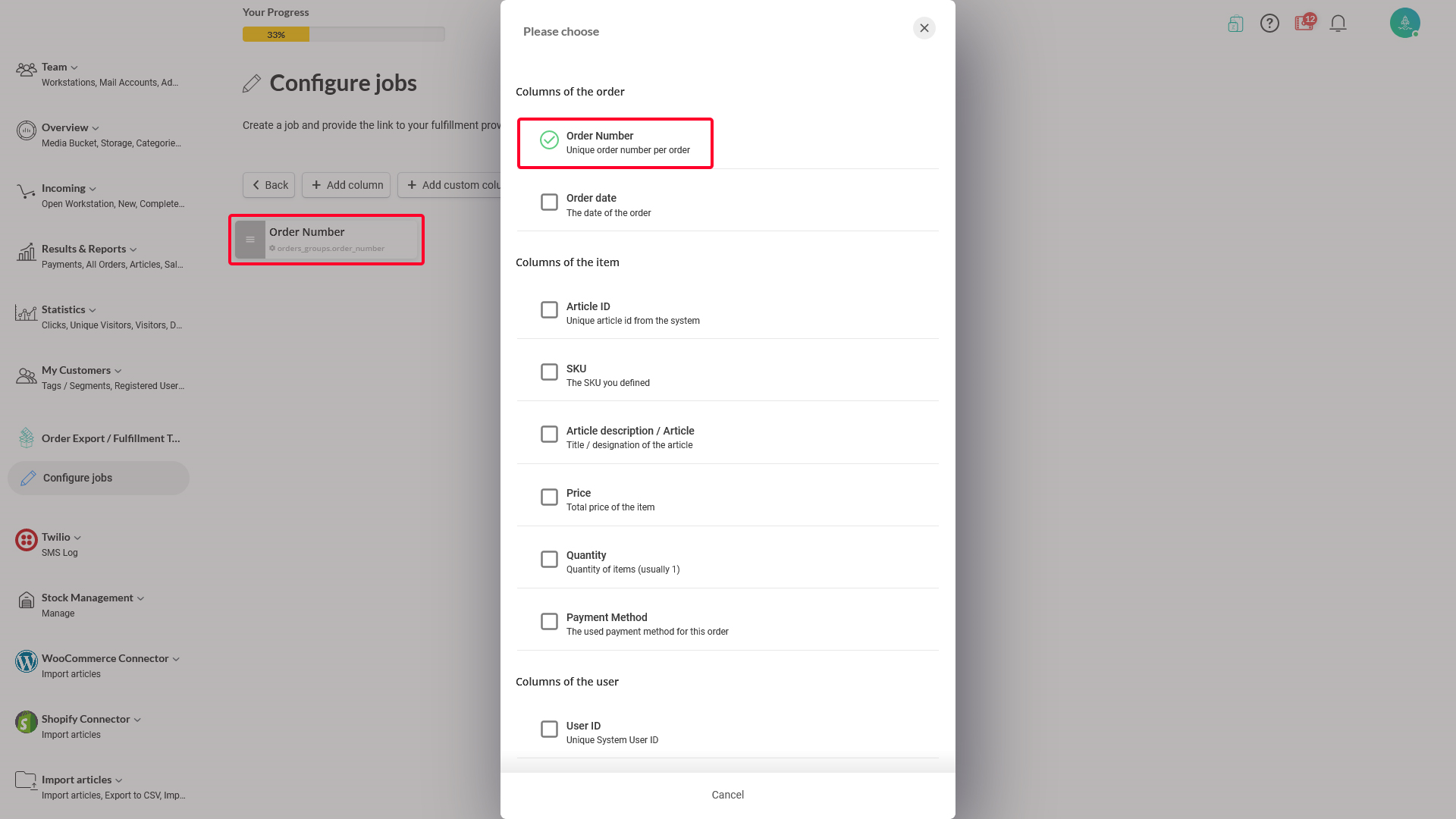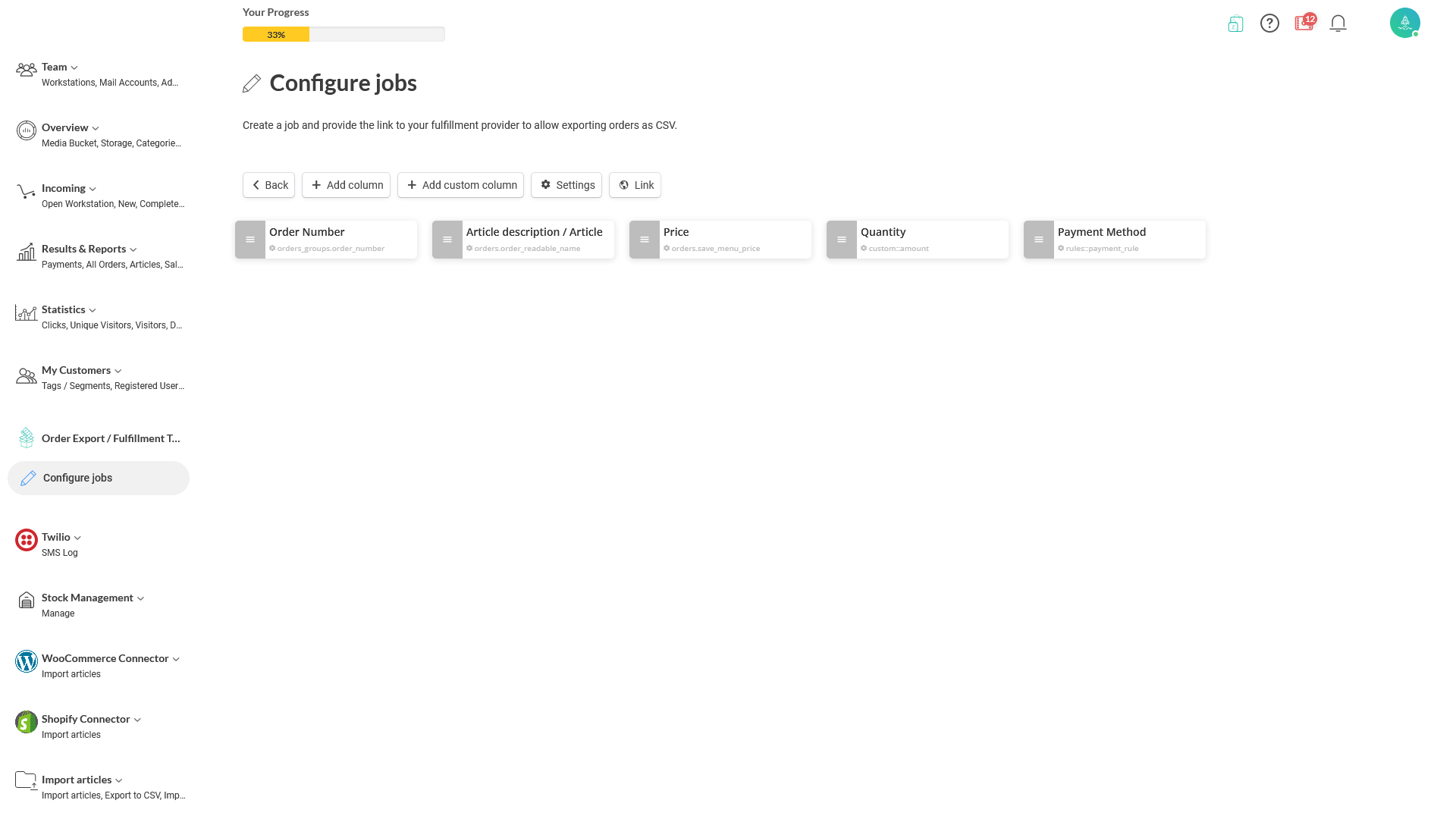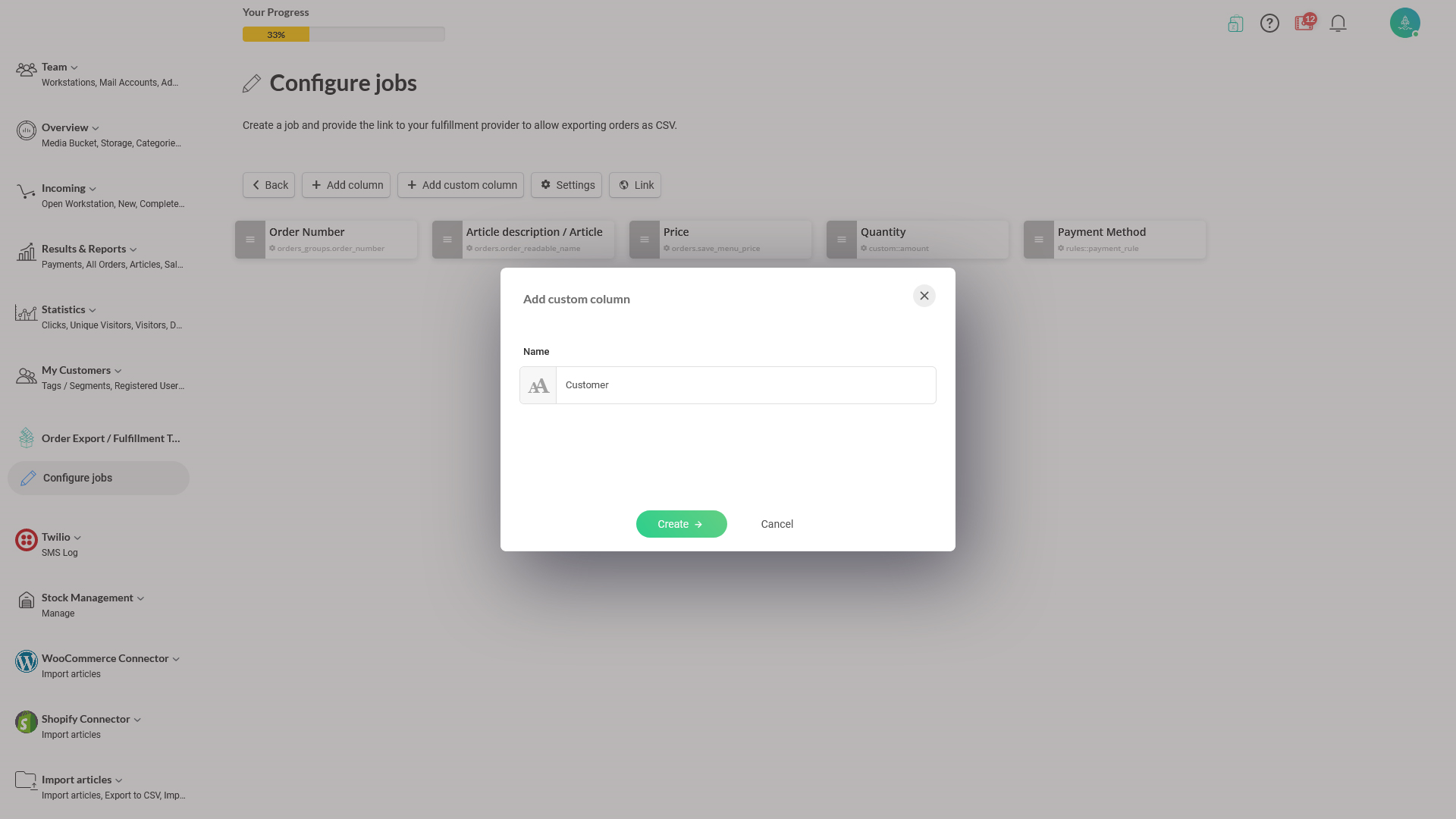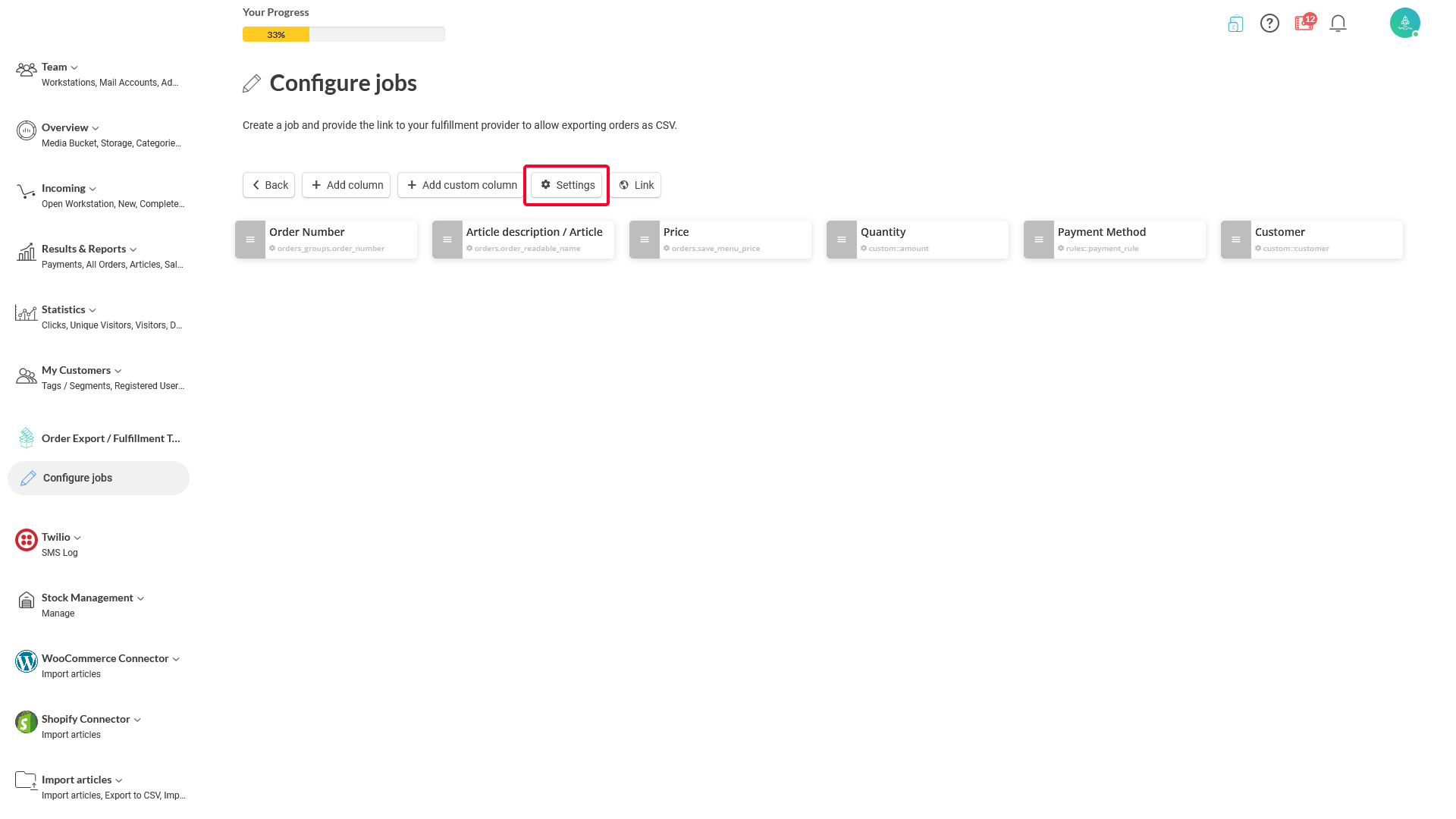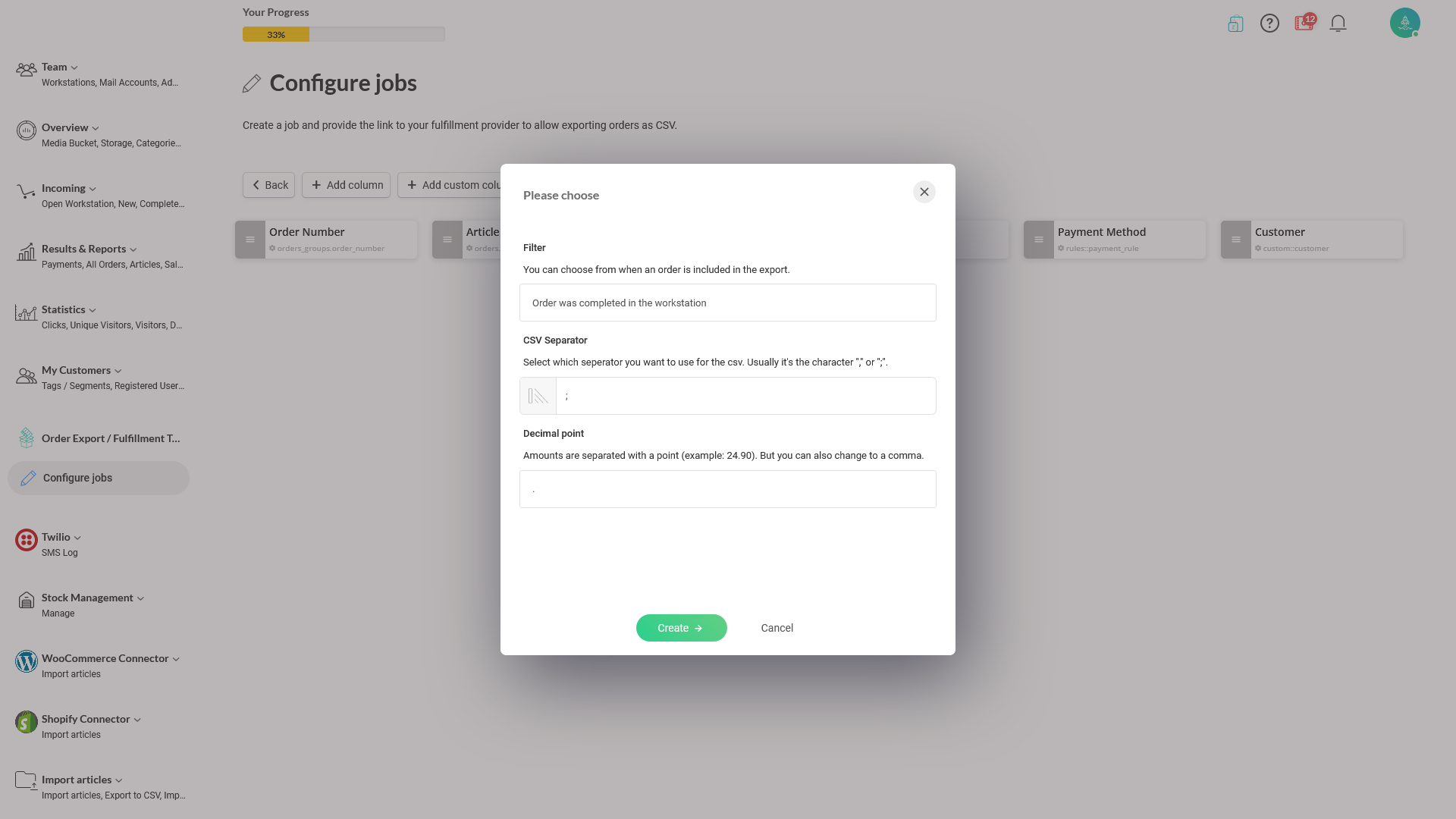Previously, you added data columns that output the transaction data. However, if you need to add a column that should display a statistic text always on your exports, you can use this feature. For example, when you need to have a column that identifies your 'shop code' or simply you want to add a customer, you can use this feature.