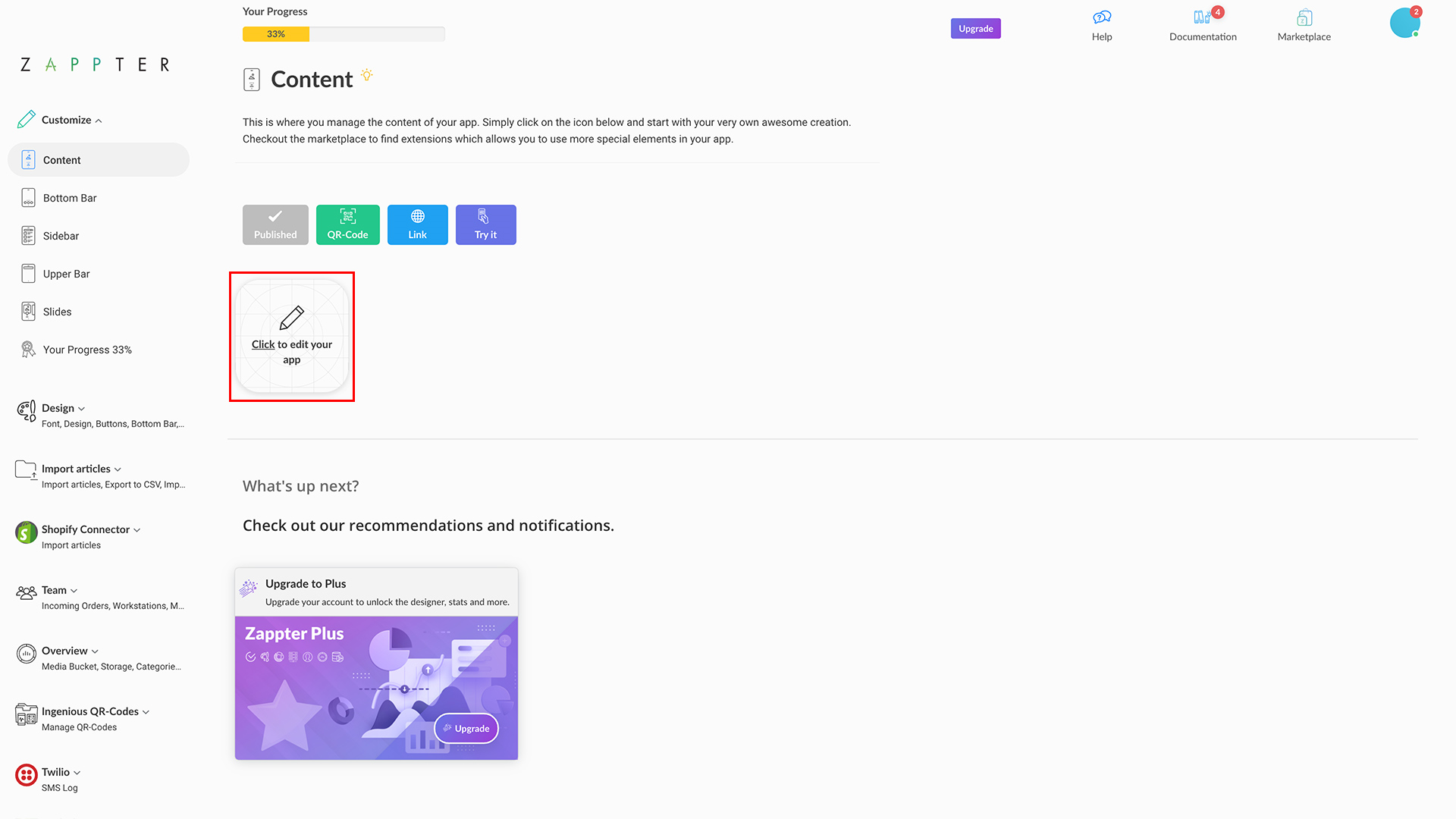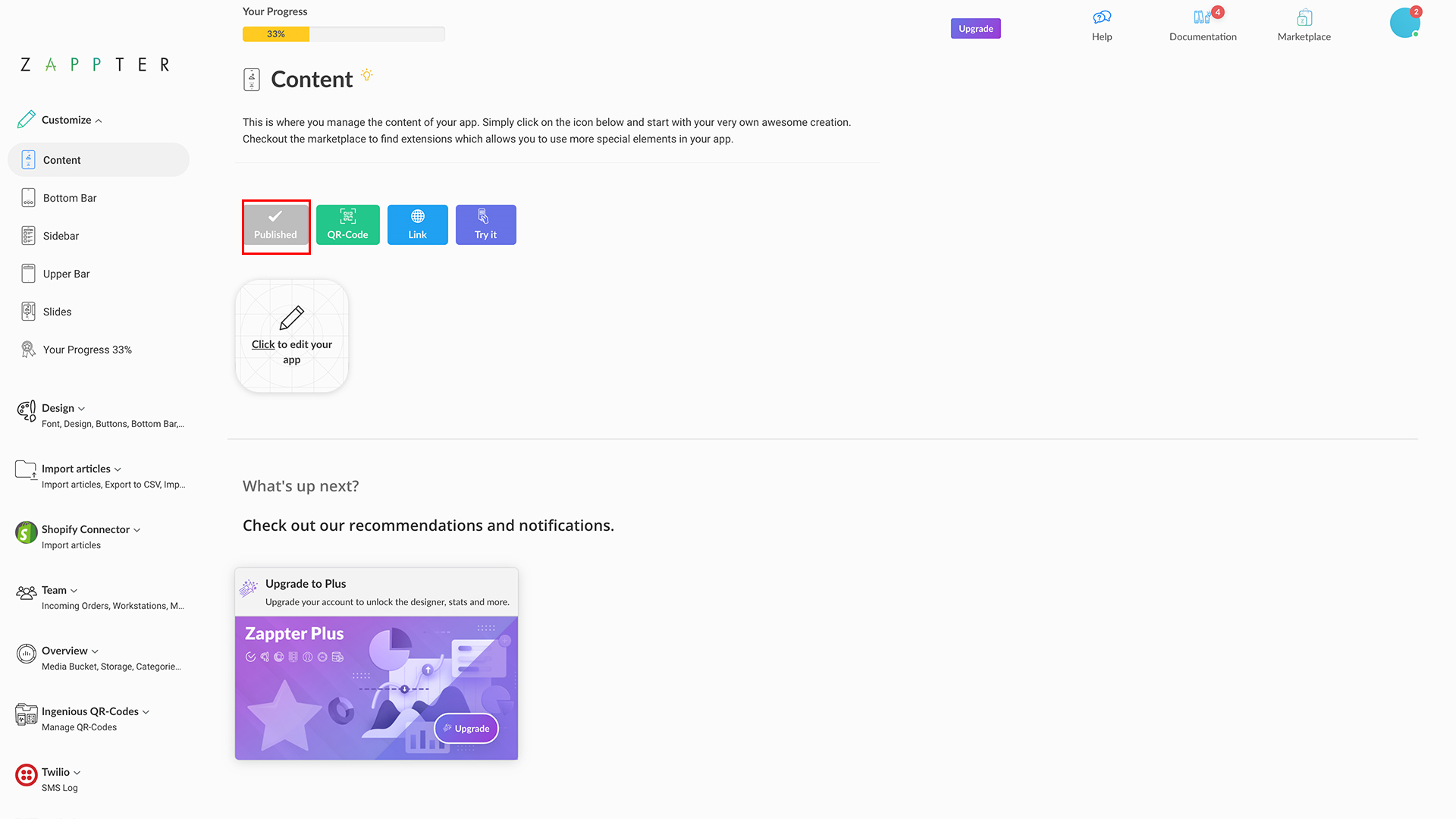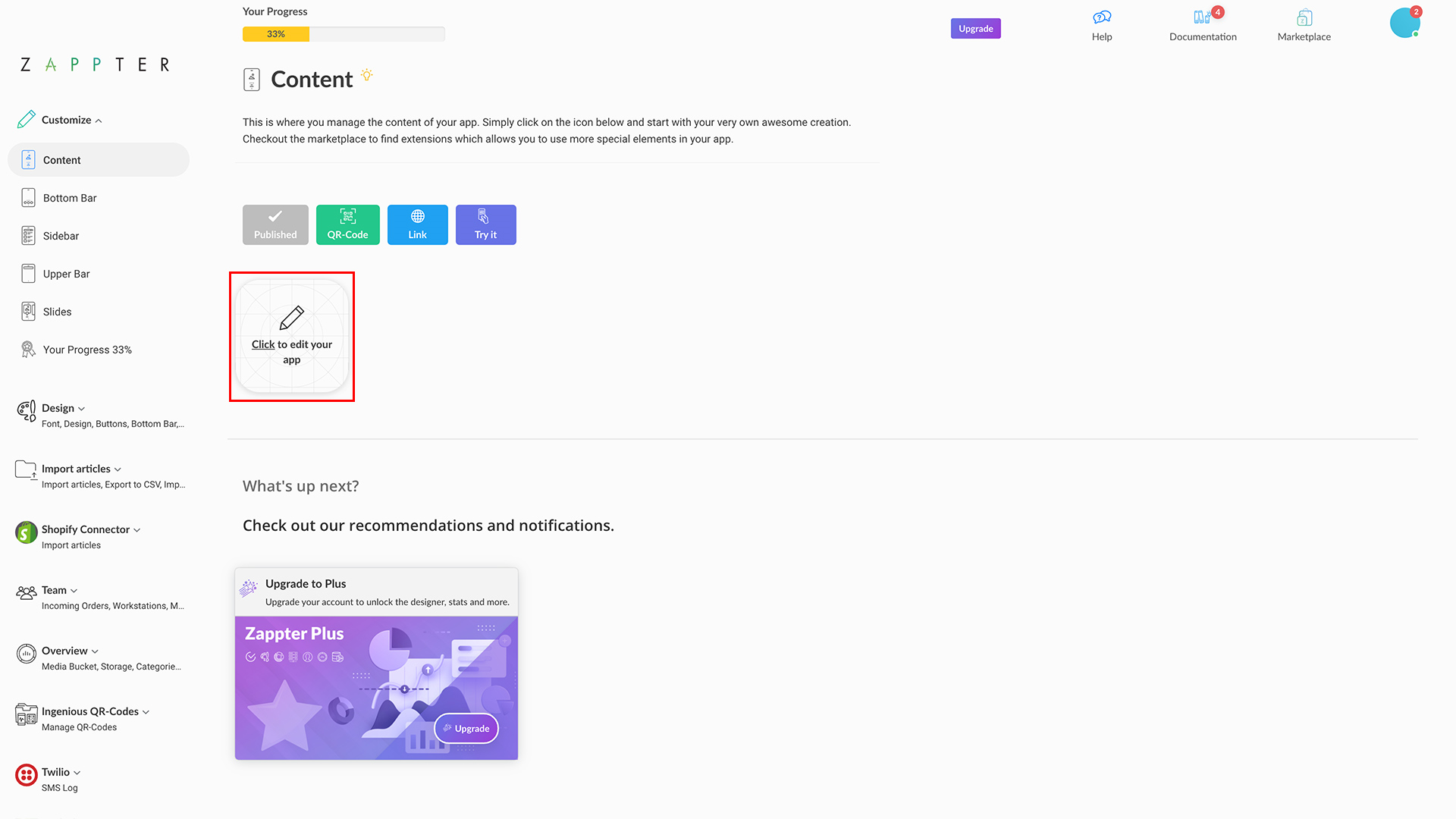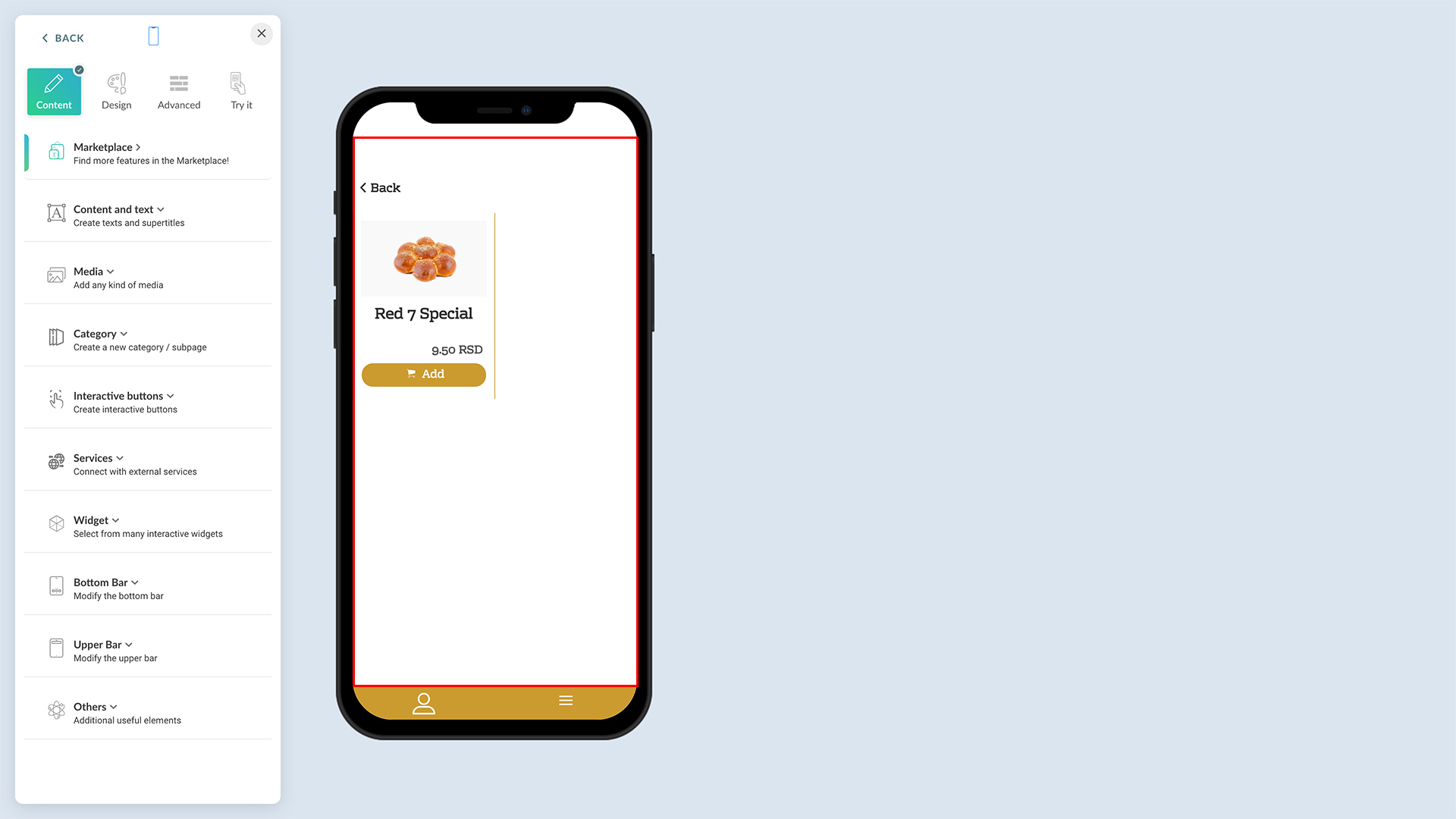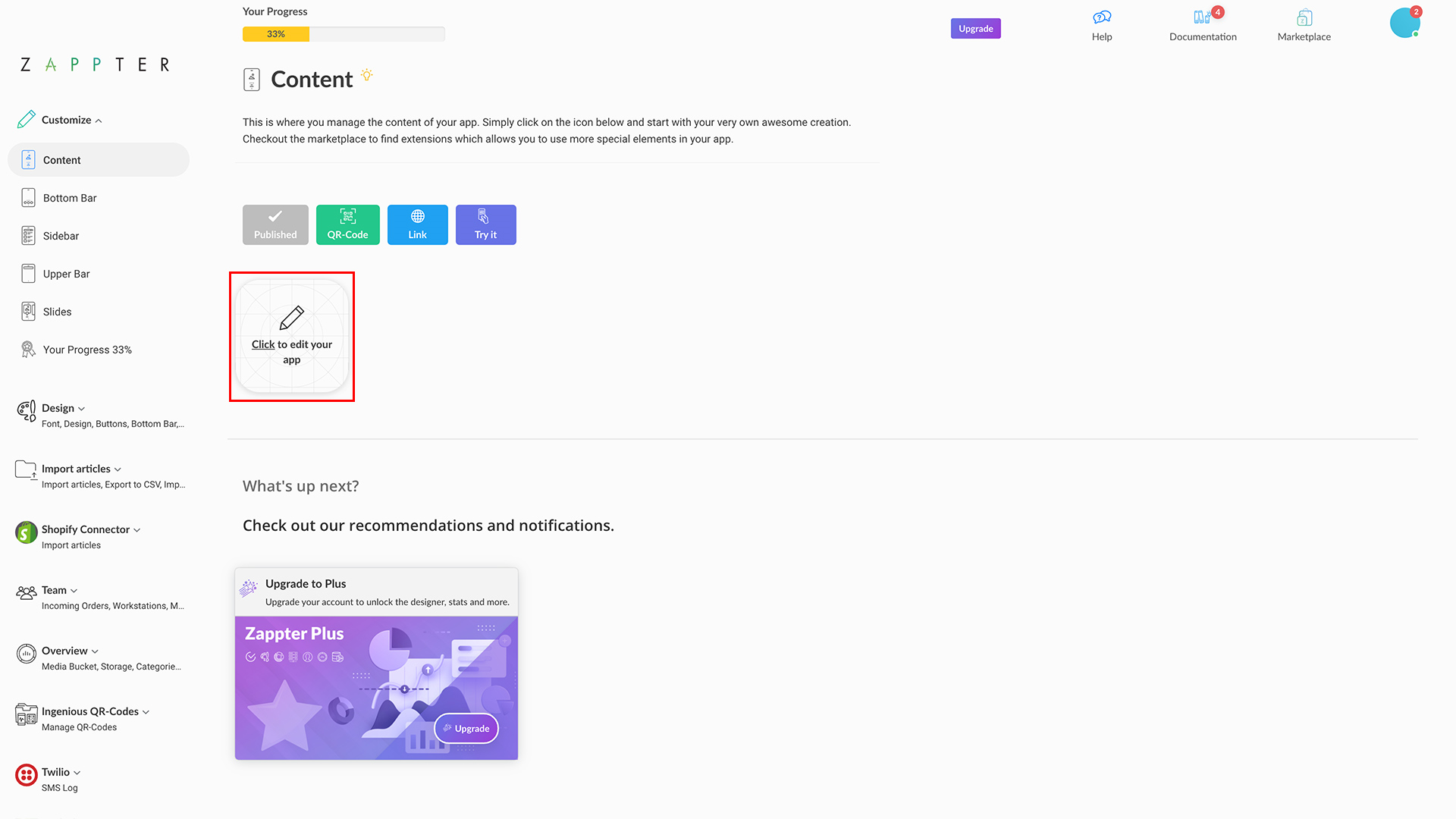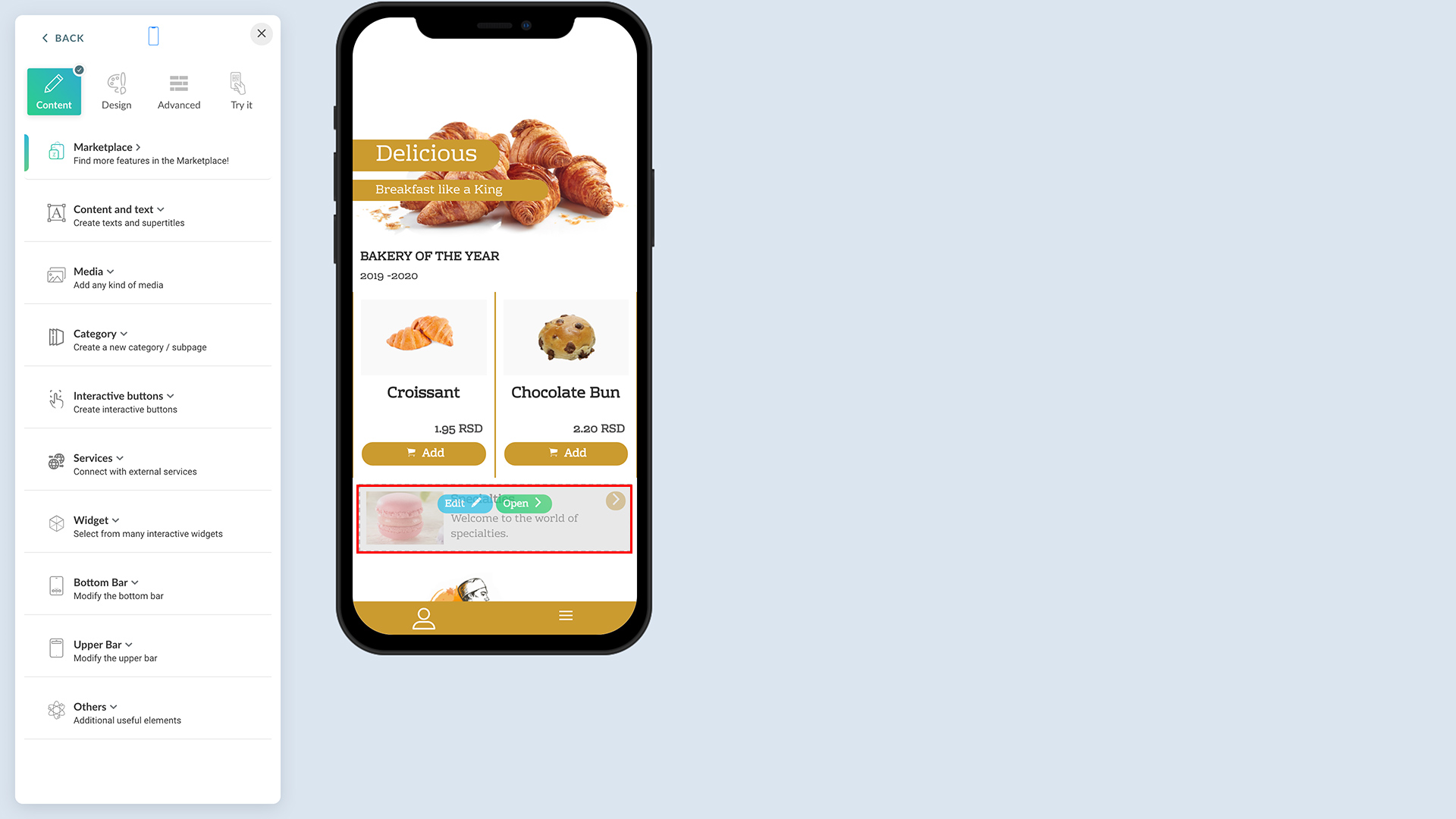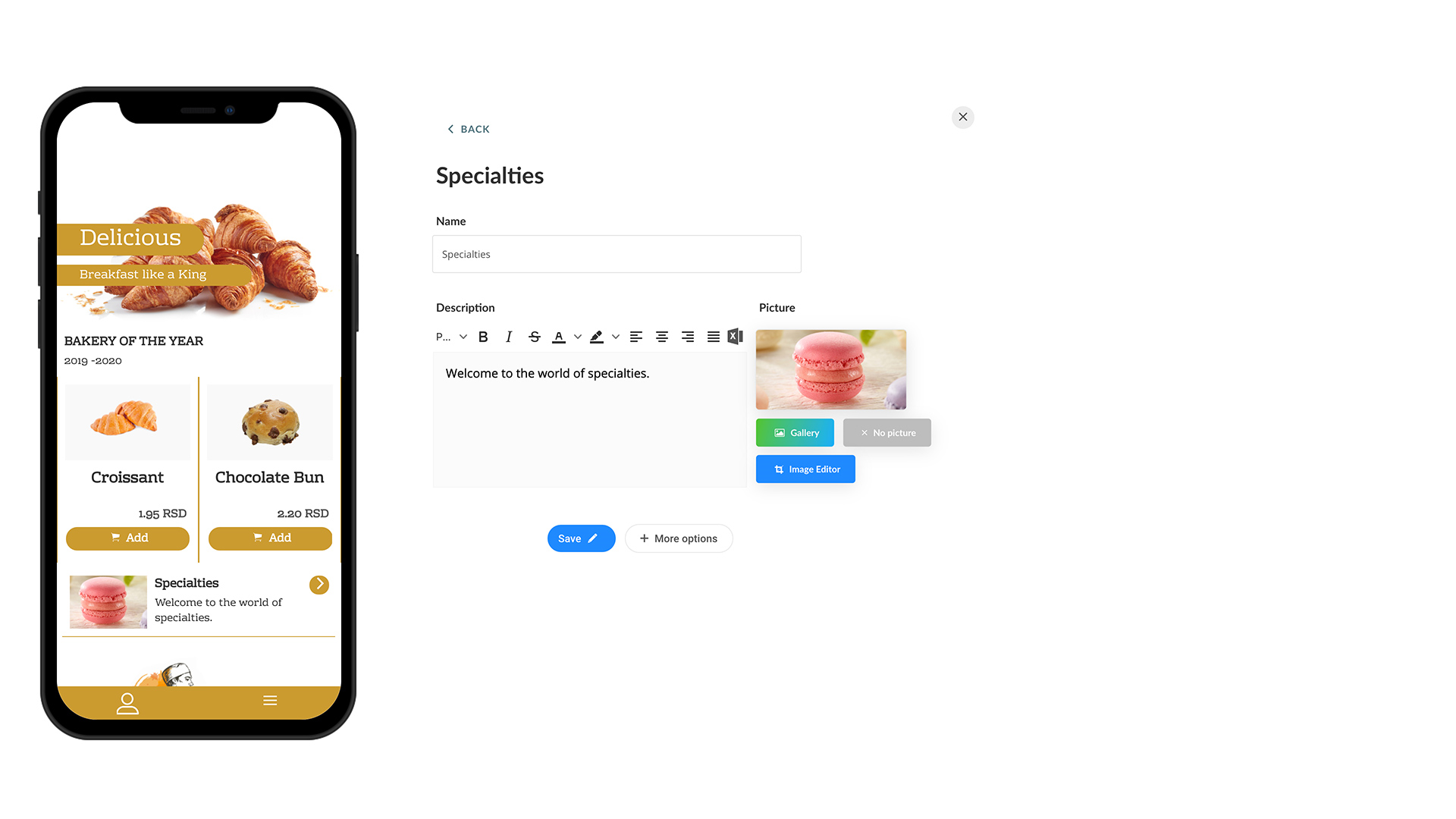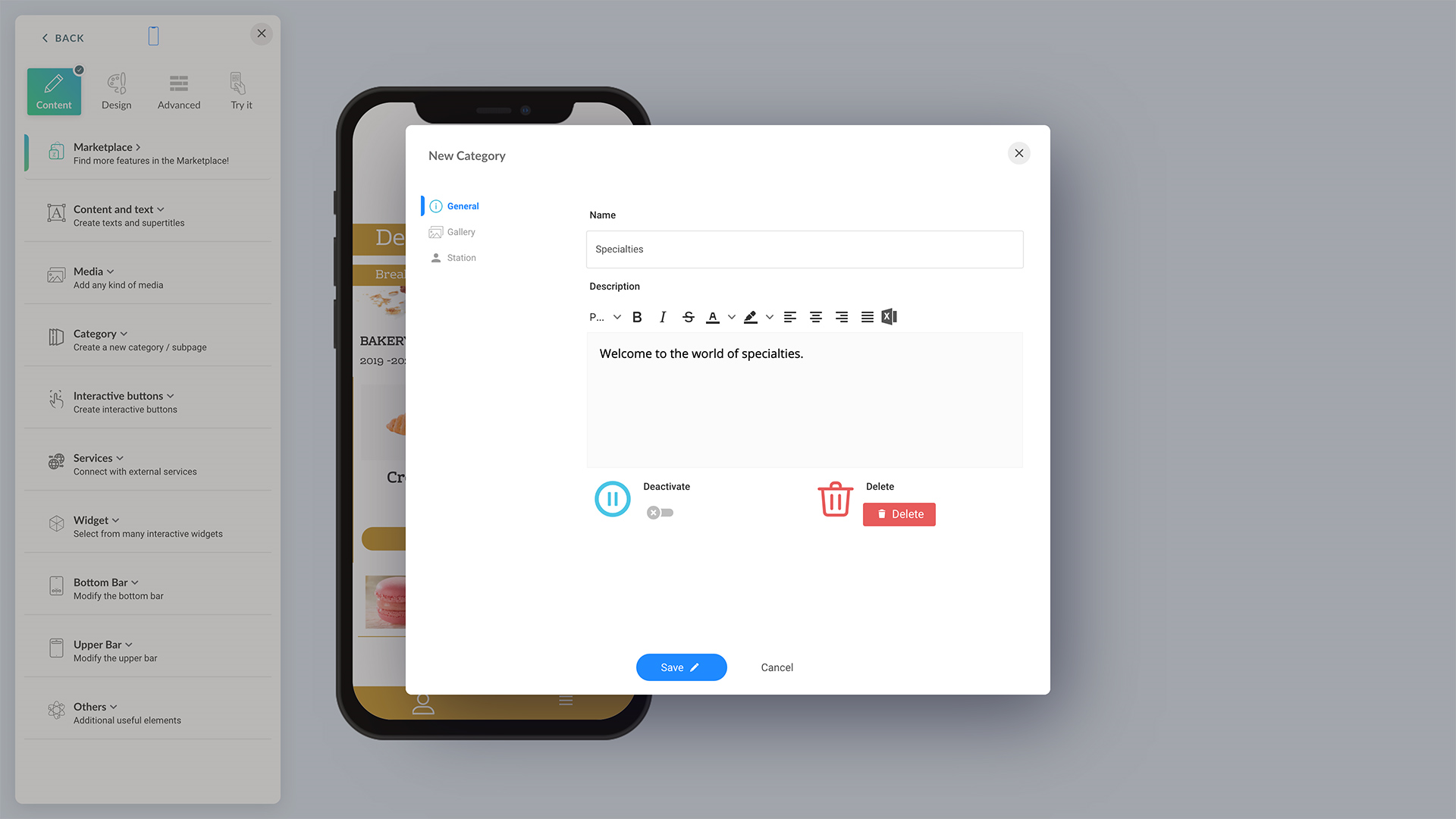Zappter's well-rounded app-building capabilities couldn't have been possible without an easy to use Drag-and-Drop content editor from the users perspective. It is not a regular content editor; it is the editor where you create your app's UI for your users without doing any coding. You simply drag-and-drop your texts, images, videos, articles, reservations, and the other features subscribed.
_png.jpg?alt=media&token=c8a96498-038b-4ed8-b9d7-a82486f5c85a)
_png.jpg?alt=media&token=8f49f629-3fc6-4587-a543-dd1c51981112)
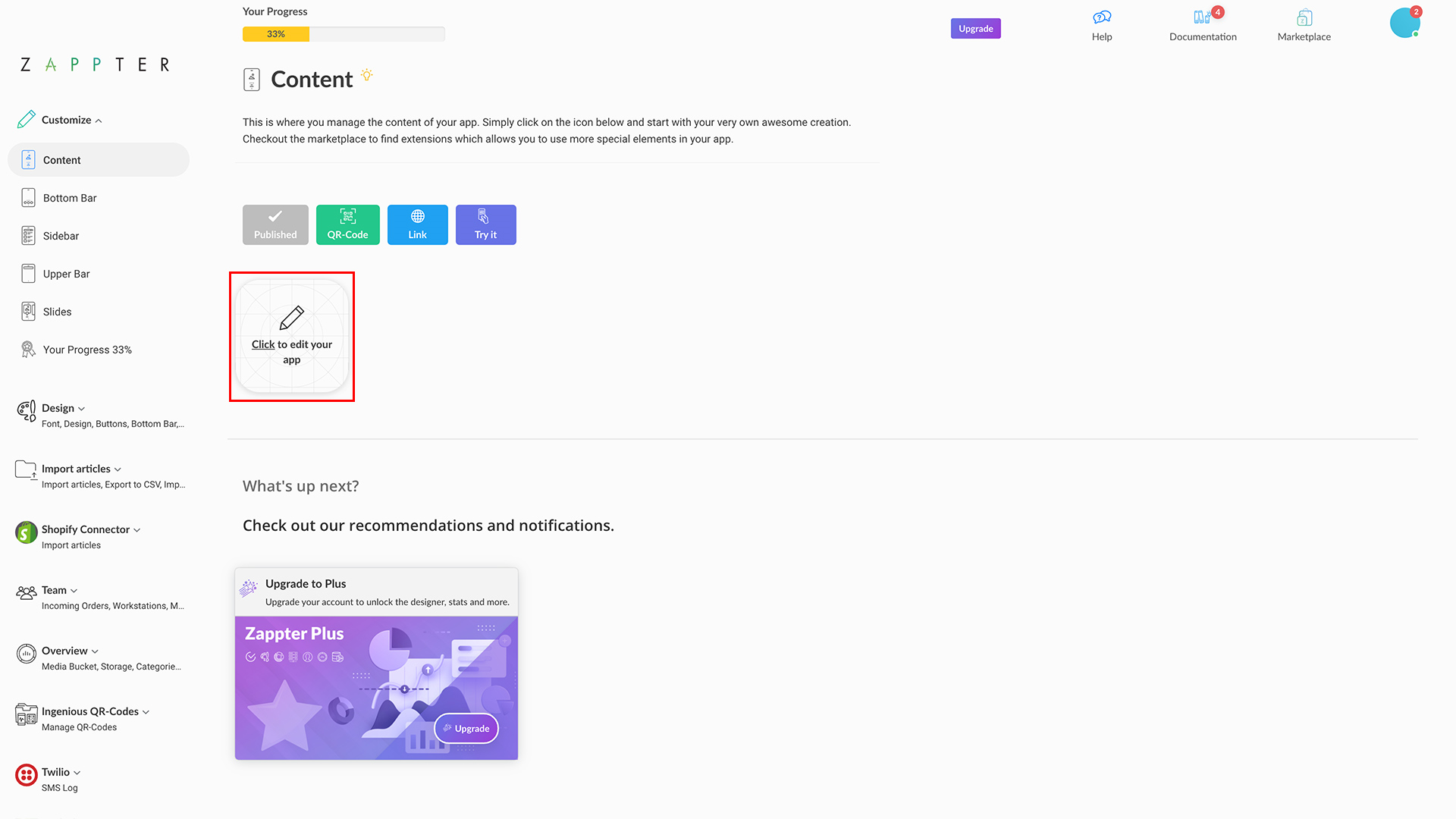
_png.jpg?alt=media&token=5e86ce02-3b16-428f-ad5c-cb80c20c2cb4)