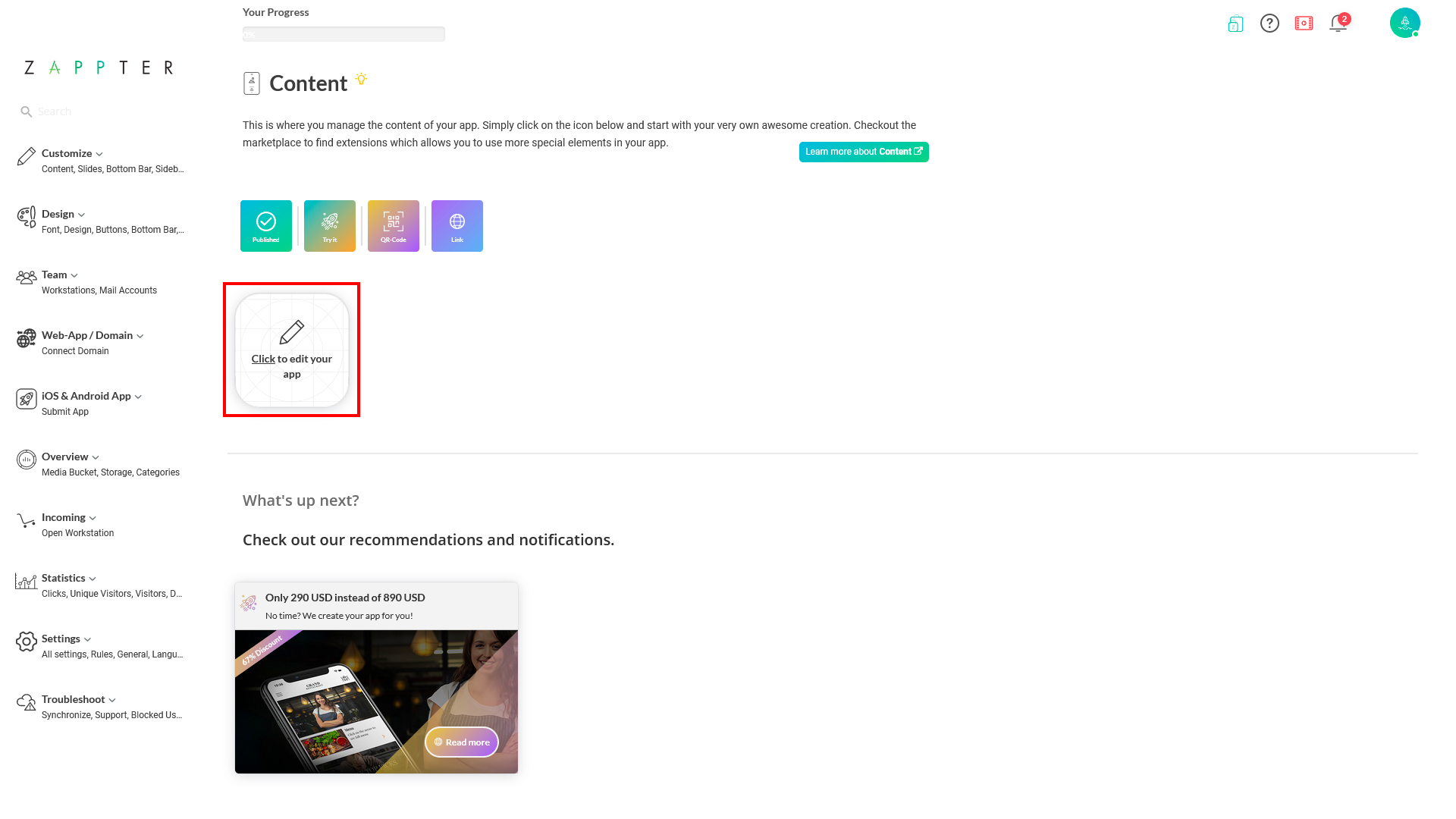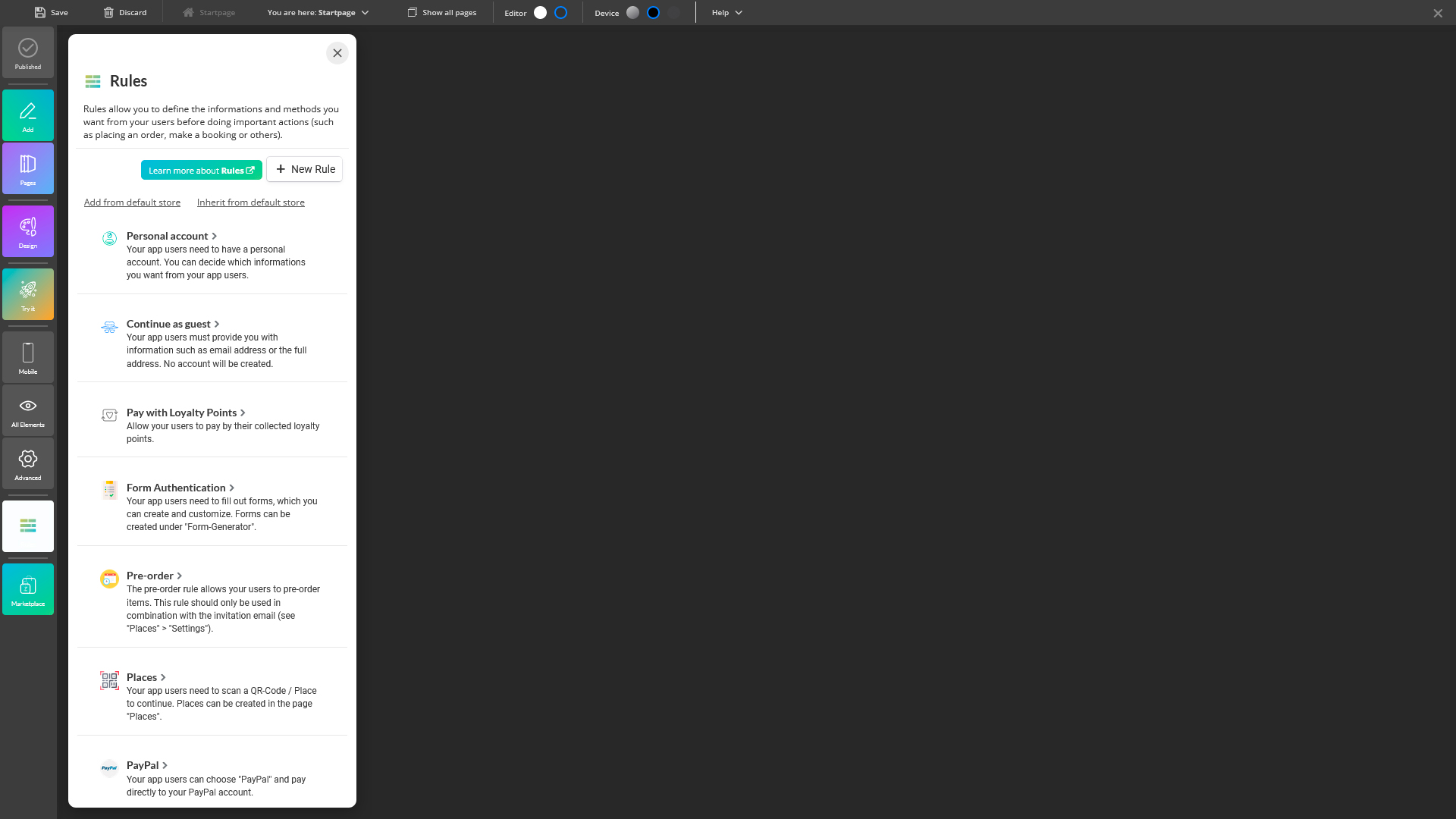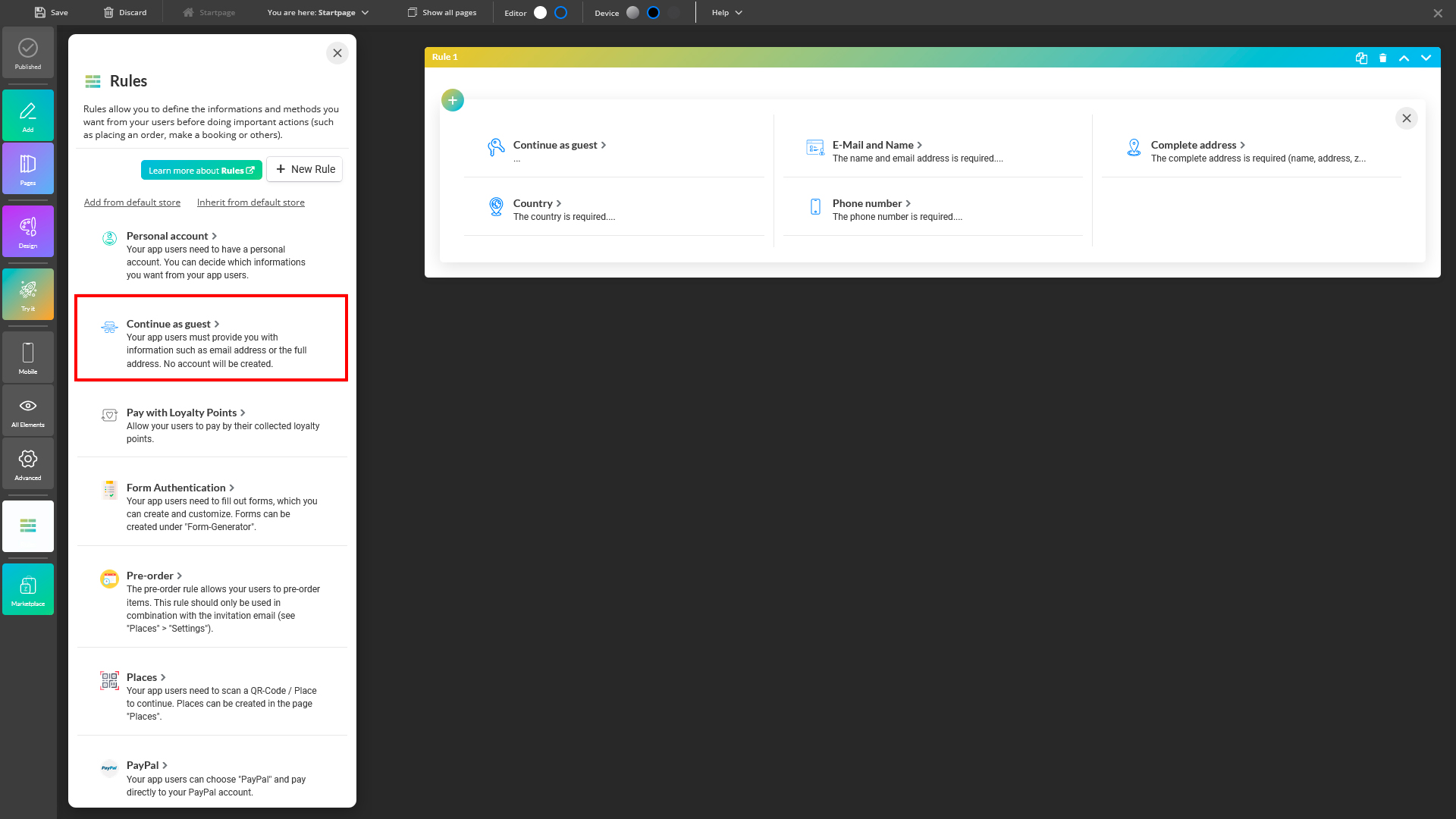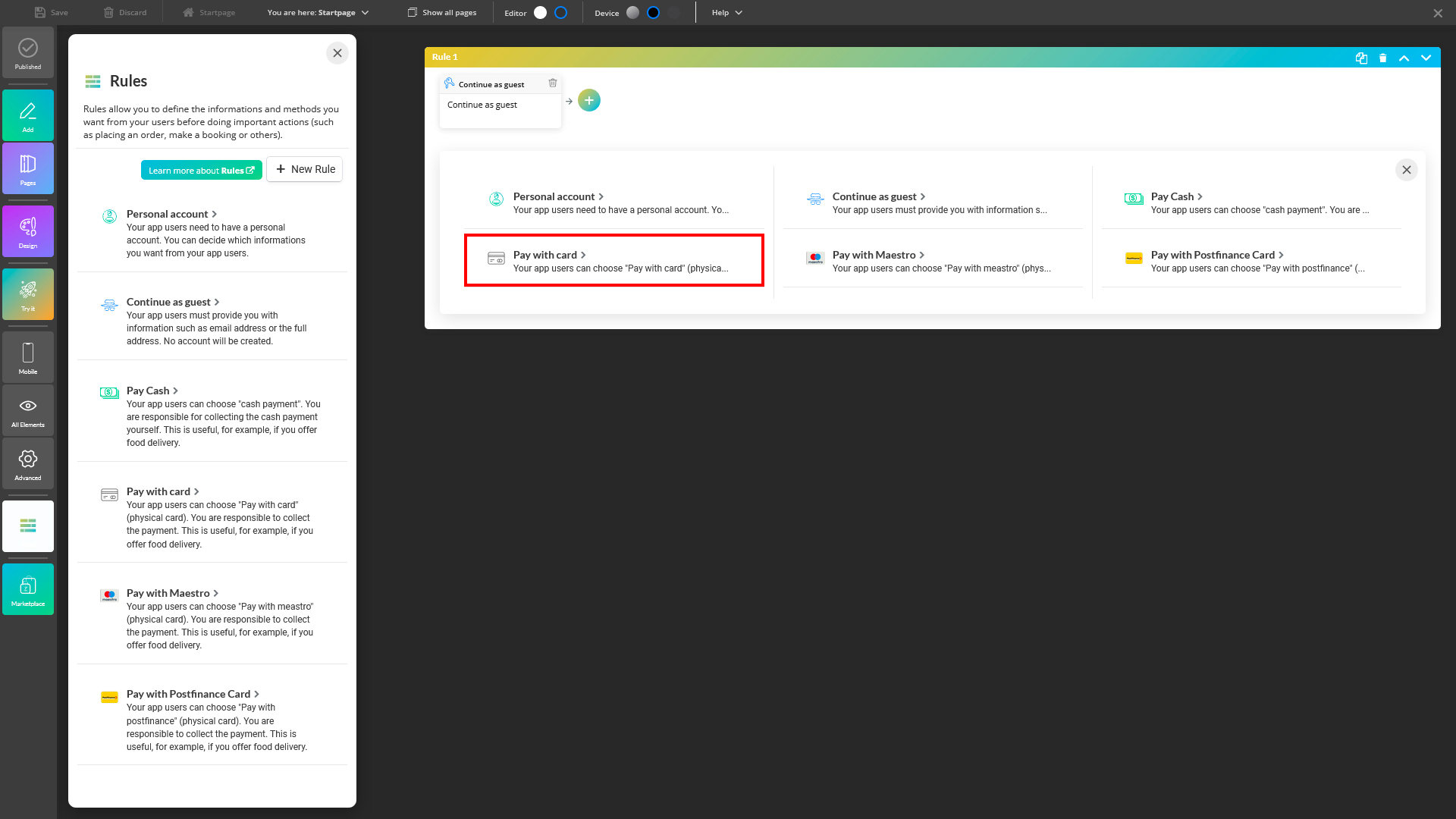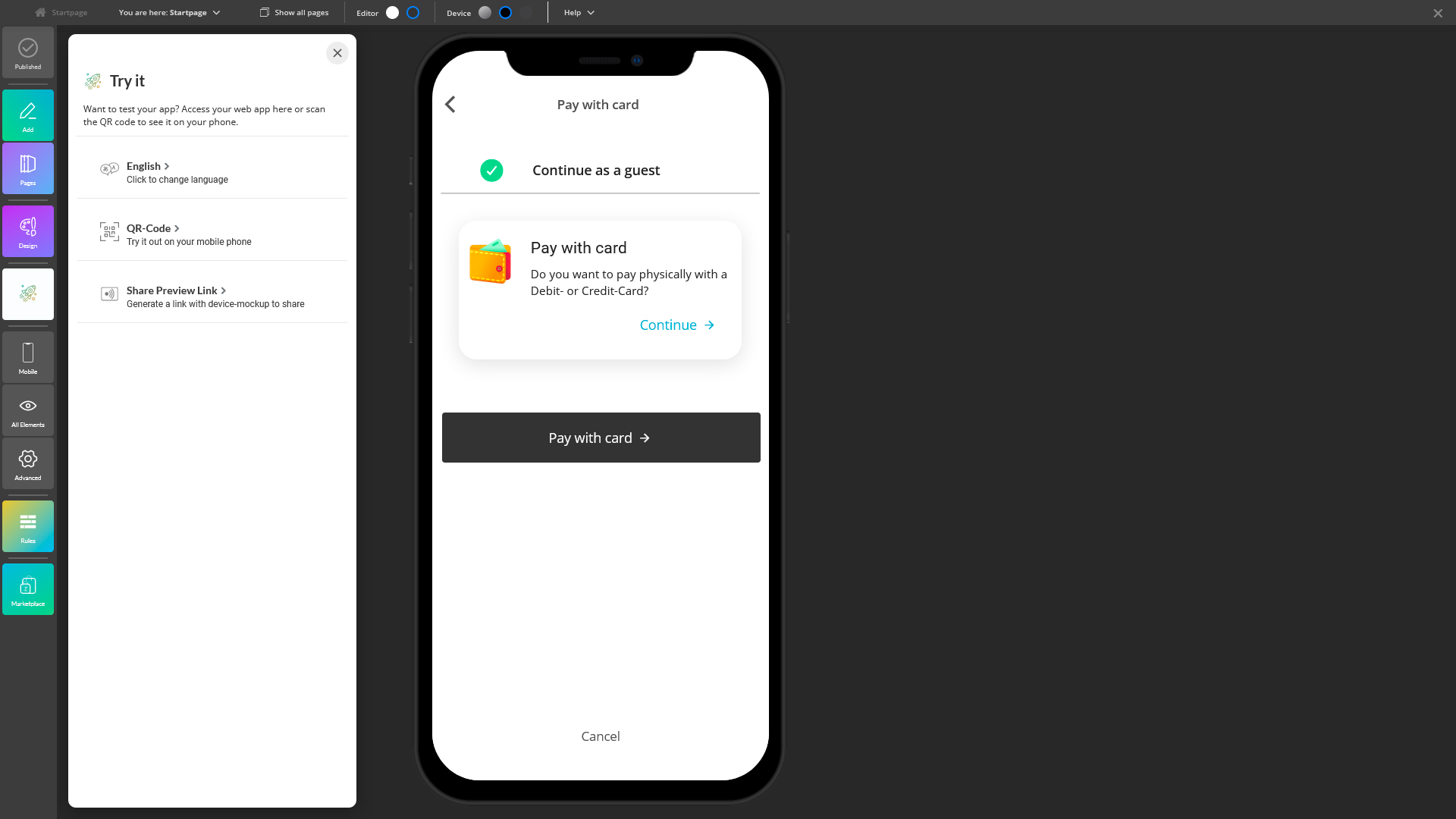Create your content. The important part of the content includes selling your products and services; they could be articles, bookings, and/or requests. Before you can make them buyable, you need to set 'rules' on your content.
What are 'rules'?
When your users buy an article, make a booking, or place a complimentary request, they achieve their target while you receive a conversion. But this final step is crucial for your users and to your business to adhere to the set 'business rules.' The below are such business rules/requirements:
- What payment methods are available for checkout?
- Should the user be registered or can place the order as a guest?
- Should the item be pre-ordered?
- Say, at a restaurant table, should the user scan a QR code to place the order?
- Is the user allowed to pay with loyalty points also?
- Is this item available for customers from any region/state or restricted to customers from a specific location?
- Is the user allowed to take advantage of his/her VIP status with your business?
- Does your business need to collect more information from the user before placing an order? (forms)
These are the rules that help shape and enhance your app user experience while fulfilling your business needs. So it becomes mandatory that you set up at least a single rule. You can mix and match multiple rules to address your specific needs.